
 on the Standard toolbar. Some marks are also only visible in certain views, such as outline view or normal view.
on the Standard toolbar. Some marks are also only visible in certain views, such as outline view or normal view.You may be seeing an editing mark, a proofing mark, a smart tag, a picture placeholder, or another type of document indicator. Some marks, such as formatting marks and some parts of a table, can be displayed or hidden by clicking Show/Hide 
 on the Standard toolbar. Some marks are also only visible in certain views, such as outline view or normal view.
on the Standard toolbar. Some marks are also only visible in certain views, such as outline view or normal view.
Below is a list of items that might appear in your document.
 Formatting marks
Formatting marks


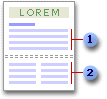
 Section formatted as a single column
Section formatted as a single column Section formatted as two columns
Section formatted as two columns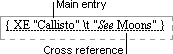
 . The paragraph mark contains paragraph formatting information.
. The paragraph mark contains paragraph formatting information.
 Underline
Underline
If text on your screen is underlined, but you didn't apply underline formatting to it, it could appear as underlined for any of the following reasons.
 Revision marks or tracked changes
Revision marks or tracked changes
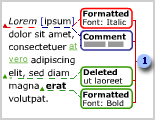
 Balloons show insertions or deletions, formatting changes, and comments.
Balloons show insertions or deletions, formatting changes, and comments.
To facilitate online review, Word allows you to easily make and view tracked changes and comments in a document. In order to preserve the layout of your document, Word shows some markup elements in the text of the document while others are displayed in balloons that appear in the margin.
 Tables
Tables
Some parts of a table can only be seen if you display all formatting marks by clicking Show/Hide 
 on the Standard toolbar.
on the Standard toolbar.



Appears at the top corner of a table, so you can move it easily: 
 Smart tags and other buttons within text
Smart tags and other buttons within text
Smart tags perform actions in Word that you'd normally open other programs to do. The purple dotted lines beneath text in your document indicate the smart tags, and you click the Smart Tag Actions button to perform tasks.

 Smart Tag Actions button
Smart Tag Actions button
 Smart tag indicator
Smart tag indicator
 first appears as a small, blue box when you rest the mouse pointer near text that was automatically corrected, and changes to a button icon when you point to it. If you find on occasion that you don't want text to be corrected, you can undo a correction or turn AutoCorrect options on or off by clicking the button and making a selection.
first appears as a small, blue box when you rest the mouse pointer near text that was automatically corrected, and changes to a button icon when you point to it. If you find on occasion that you don't want text to be corrected, you can undo a correction or turn AutoCorrect options on or off by clicking the button and making a selection. appears just below your pasted selection after you paste text. When you click the button, a list appears that lets you determine how the information is pasted into your document. The available options depend on the type of content you are pasting, the program you are pasting from, and the format of the text in the area you are pasting to.
appears just below your pasted selection after you paste text. When you click the button, a list appears that lets you determine how the information is pasted into your document. The available options depend on the type of content you are pasting, the program you are pasting from, and the format of the text in the area you are pasting to. Outline view levels
Outline view levels
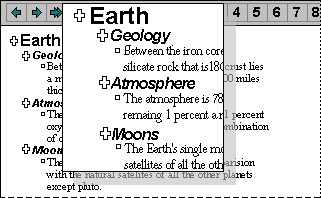
 Text boxes and graphics
Text boxes and graphics
 . Press ESC if you do not plan to link text to another text box and want to dismiss the pitcher pointer.
. Press ESC if you do not plan to link text to another text box and want to dismiss the pitcher pointer. Web pages
Web pages

Indicates a video or movie: 