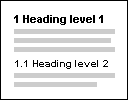
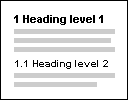
If you use built-in Microsoft Word heading styles to format headings in a document, you can automatically number headings with the numbering format you choose.
If you've created custom styles for the headings, you can still add numbers to the headings by linking each heading to a numbered format.
 Create
numbered headings with built-in heading styles
Create
numbered headings with built-in heading styles
To demote
the heading to a lower numbering level, select the heading, and click Increase Indent  or press the TAB key.
or press the TAB key.
To promote
the heading to a higher numbering level, select the
heading, and click Decrease Indent  or press SHIFT+TAB.
or press SHIFT+TAB.
 Add
numbers to headings with custom heading styles
Add
numbers to headings with custom heading styles
For example, if you want to number the top-level heading style in your document, which you've named "My Style 1," click 1 in the Level box.
For example, if you clicked 1 in the Level box, click My Style 1.
To
demote
the heading to a lower numbering level, select the heading, and click Increase Indent  or press the TAB key.
or press the TAB key.
To promote
the heading to a higher numbering level, select the heading, and click Decrease Indent  or press SHIFT+TAB.
or press SHIFT+TAB.
Note You can modify the predefined Word list formats that appear on the Outline Numbered tab by clicking Customize in the Bullets and Numbering dialog box.