OzdobnΘ textovΘ prvky v dokumentu
Zdroj: Software602
╚asto se stane, ₧e pot°ebujete napsat efektn∞ vypadajφcφ
text - t°eba n∞komu pogratulovat k narozeninßm, promoci Φi k narozenφ
dφt∞te. SouΦßstφ programovΘho celku 602Pro PC SUITE je integrovanß nadstavba
pro "kouzla s textem", kterß se jmenuje MagicText. (Pro
odbornφky - je to jistß funkΦnφ analogie nadstavby WordArt z Microsoft
Wordu). Jejφ pomocφ lze do b∞₧nΘho dokumentu zaΦlenit nßpisy vÜech mysliteln²ch
tvar∙ a velikostφ.
Ozdobn² text MagicText je vklßdßn do dokumentu jako samostatn² objekt.
Platφ tedy pro n∞j vÜe, co platφ pro prßci s objekty. Lze jej posouvat
nezßvisle na textu dokumentu, m∞nit zp∙sob obtΘkßnφ, kotvenφ i tvar a
velikost. Jak objekt MagicText do dokumentu vlo₧φte? V nabφdce Vlo₧it
spus¥te p°φkaz MagicText.
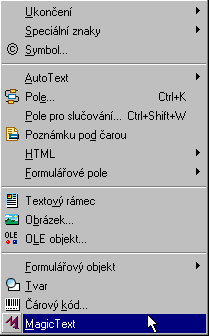
Tφm se spustφ server MagicText, kter² vytvo°φ zßklad novΘho objektu a
zßrove≥ se p°izp∙sobφ okno procesoru 602Text pro prßci s tφmto typem objektu
- doplnφ ho ovlßdacφmi prvky pro prßci s objektem a jeho obsahem. Server
je internφho typu; je zabudovßn do prost°edφ textovΘho procesoru a nenφ
tedy pro n∞j spouÜt∞n z vn∞jÜφho pohledu samostatn² program jako pro 602Tab
Φi 602Photo.
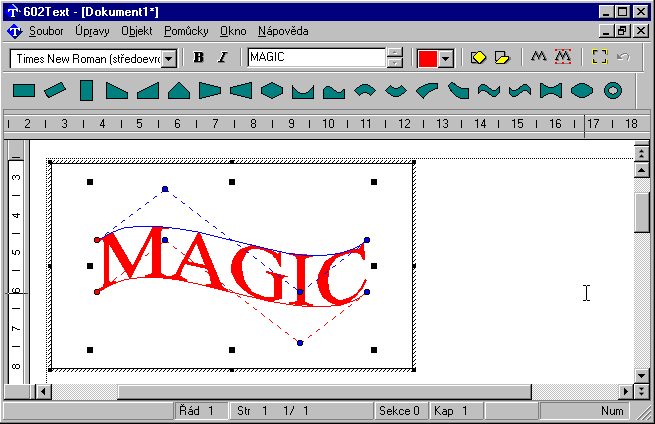
Proto₧e MagicText je objekt, dß se s nφm takΘ jako s jak²mkoliv jin²m
objektem zachßzet. M∙₧ete ho p°esunout na libovolnΘ mφsto v dokumentu,
urΦit zp∙sob jeho obtΘkßnφ textem a takΘ (nejlΘpe tahem myÜφ za obvodovΘ
znaΦky) upravit jeho velikost.
Obsah objektu
Uvnit° objektu se implicitn∞ nabφzφ nßpis MAGIC. Ten nahradφte textem
podle svΘho v²b∞ru - zapiÜte ho do vstupnφho pole uprost°ed hornφ liÜty.
Nßpis v objektu se pr∙b∞₧n∞ m∞nφ tak, jak nov² text zapisujete.
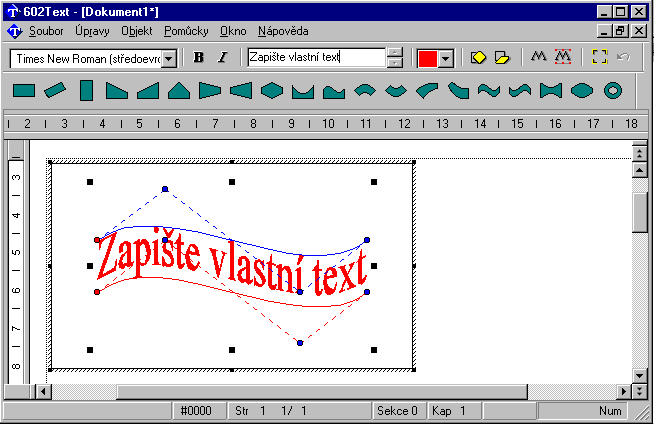
Tvar nßpisu v objektu
PovÜimn∞te si ovlßdacφch prvk∙ p°φmo v textu objektu. ╚ßrkovanΘ Φßry (modrß
a Φervenß) jsou tak zvanΘ vodφcφ Φßry. UrΦujφ p°ibli₧n² tvar nßpisu v
objektu. Body na vodφcφch Φarßch se jmenujφ uzlovΘ body. Tahem myÜφ za
uzlov² bod m∙₧ete zm∞nit pr∙b∞h Φßry a zm∞nit tak tvar celΘho nßpisu.
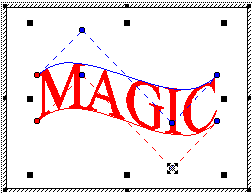
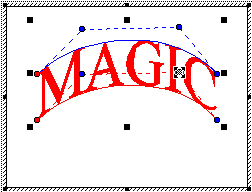
Pr∙b∞h vodφcφch Φar (a tφm i zßkladnφ tvar nßpisu) m∙₧ete vybrat podle
jednΘ z p°edvoleb soust°ed∞n²ch na tlaΦφtcφch vzorovΘ liÜty. Stiskem tlaΦφtka
se vodφcφ Φßry p°izp∙sobφ naznaΦenΘmu tvaru. M∙₧ete si to vyzkouÜet -
objekt se ka₧dΘmu vybranΘmu tvaru ihned p°izp∙sobφ. VÜimn∞te si, ₧e poΦet
uzlov²ch bod∙ na Φarßch roste se slo₧itostφ k°ivky, kterou vodφcφ Φßra
modeluje. Po₧adovan² tvar nßpisu doladφte tahem myÜφ za uzlovΘ body.
Podφvejme se na p°φklady vytvarovßnφ nßpisu podle tlaΦφtek na liÜt∞:
![]()

![]()

Nastavenφ pφsma
Zatφm jsme spoleΦn∞ urΦili obsah a tvar nßpisu. Nynφ se podφvejme na jeho
pφsmo - co s nφm lze ud∞lat? VoliΦem na zaΦßtku hornφ nßstrojovΘ liÜty
m∙₧ete vybrat typ pφsma (font). Styl jeho zobrazenφ ovlivnφte tlaΦφtky
s pφsmeny "B" (bold - tuΦnΘ pφsmo) a "I"
(italika - sklon∞nΘ pφsmo neboli kurzφva). VoliΦ velikosti pφsma byste
tu hledali marn∞; velikost celΘho nßpisu urΦφte zm∞nou velikosti objektu
MagicText.
![]()
V²pl≥ a stφnovßnφ pφsma
Pφsmo samo m∙₧e b²t jednobarevnΘ nebo m∙₧ete obrysy znak∙ r∙zn∞ vyplnit.
Preferujete-li rovnom∞rnΘ vypln∞nφ jednou barvou, pou₧ijte voliΦ barev
na nßstrojovΘ liÜt∞. V opaΦnΘm p°φpad∞ spus¥te v nabφdce Objekt
p°φkaz Vlastnosti a klepnutφm na zßlo₧ku otev°ete kartu V²pl≥.
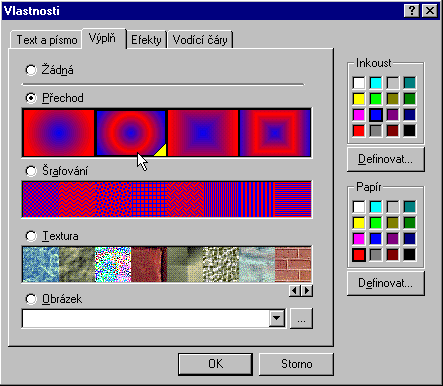
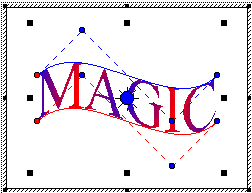
Na kart∞ si m∙₧ete vybrat jednu z celΘ °ady mo₧nostφ; k tomu vßm napomohou
obrßzkovΘ voliΦe. V pravΘ Φßsti karty jsou i dv∞ palety, jejich₧ pomocφ
nastavφte barevnΘ lad∞nφ v²pl≥ovΘho vzoru. Zvolφte-li jako v²pl≥ obrßzek,
bude pφsmo uvnit° obrys∙ znak∙ pr∙hlednΘ a pod n∞j bude podlo₧en obrßzek
z vybranΘho souboru, kter² bude mezi obrysy prosvφtat.
Pφsmo objektu MagicText m∙₧ete dßle "vylepÜit" celou °adou efekt∙.
Podφvejme se na kartu Efekty, kterß je umφst∞na hned vedle karty
V²pl≥.
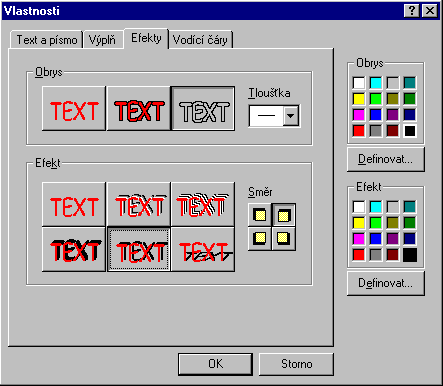
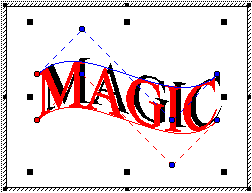
JednotlivΘ ovladaΦe jsou opat°eny grafick²mi symboly, kterΘ
dostateΦn∞ ilustrujφ jejich funkci. V hornφ sekci (Obrys) m∙₧ete
vybrat zda a jak mß b²t nßpis orßmovßn Φarou, jejφ₧ tlouÜ¥ku m∙₧ete nastavit
voliΦem TlouÜ¥ka a barvu v palet∞ Obrys.
V sekci Efekt m∙₧ete vybrat r∙znΘ zp∙soby stφnovßnφ. Zßkladnφ sm∞r,
odkud je nßpis osv∞tlen (a kam mß pφsmo vrhat stφn) nastavφte Φty°mi tlaΦφtky
voliΦe Sm∞r. Barvu stφnu urΦφte v palet∞ Efekt.
Rotace a zkosenφ nßpisu v objektu
Objekt s nßpisem m∙₧ete nechat rotovat podle nastavenΘ osy nebo jej zkosit.
K vyvolßnφ t∞chto funkcφ jsou na nßstrojovΘ liÜt∞ k dispozici dv∞ tlaΦφtka.
Po stisku tlaΦφtka Rotace se zobrazφ myÜlenß osa rotace v podob∞
kruhu s Φernou teΦkou uprost°ed (ñ). Symbol zd∙raz≥uje, ₧e se jednß
o osu kolmou k rovin∞ objektu (tedy i k vaÜφ obrazovce). Osa rotace je
umφst∞na uprost°ed objektu a lze ji libovoln∞ posunout tahem myÜφ. Po
nastavenφ osy objekt natoΦφte tahem myÜφ za ΦtvercovΘ znaΦky na obvodu
objektu pot°ebn²m sm∞rem.
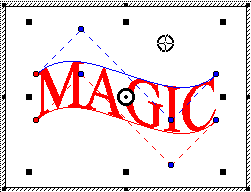
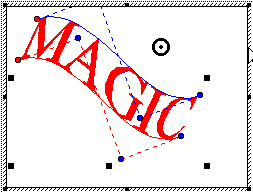
Po stisku tlaΦφtka Zkosenφ se v pracovnφm okn∞ zobrazφ bod, kolem
kterΘho se bude cel² d∞j odehrßvat - tentokrßt je to Φtverec s Φern²m
ΦtvereΦkem uprost°ed. I zde je bod nejprve umφst∞n uprost°ed objektu a
vy ho m∙₧ete libovoln∞ posunout tahem myÜφ. Objekt zkosφte tahem myÜφ
za ΦtvercovΘ znaΦky po obvodu. Mφra nenφ zßvislß na poΦßteΦnφ pozici kurzoru,
ale na tom, o kolik jej od tΘto pozice odch²lφte ve sm∞ru svislΘ a vodorovnΘ
osy.
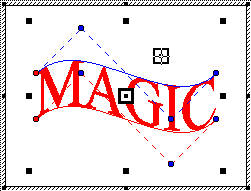
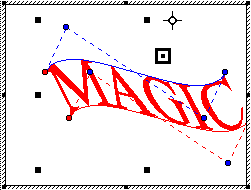
╚tvercov²ch znaΦek po obvodu objektu m∙₧ete vyu₧φt k zrcadlenφ textu.
StaΦφ myÜφ uchopit jeden z roh∙ objektu a p°etßhnout jej za protilehl²
roh. Tahem za roh nebo za st°ed strany za protilehlou stranu dosßhnete
plnΘho otoΦenφ objektu.
V n∞kter²ch p°φpadech (nap°. je-li jako text pou₧ito samotnΘ pφsmeno "T")
a p°i vodφcφch Φßrßch slo₧it∞jÜφch tvar∙, se obrysy znak∙ nemusφ p°esn∞
p°izp∙sobit tvaru vodφcφ Φßry. To je dßno definicφ kontury danΘho pφsmene,
kterß je implementovßna v danΘm pφsmu. V tomto p°φpad∞ m∙₧ete p°φkazem
Vyrovnat obrys z nabφdky Objekt otev°φt ovladaΦ k ruΦnφmu
vyrovnßnφ obrys∙ a jeho pomocφ vyhledat takovΘ nastavenφ, kdy obrys textu
nejlΘpe spl≥uje vaÜe p°edstavy.
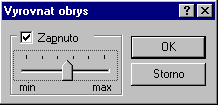
Posuvn² ovlßdacφ prvek pod p°epφnaΦem je p°i zapnutΘm vyrovnßvßnφ nastaven
na startovnφ hodnotu. M∙₧ete ji zkusit zm∞nit; obraz pφsma se automaticky
p°izp∙sobuje a umo₧nφ vßm rychle najφt nejp°ijateln∞jÜφ nastavenφ.
┌prava viditelnosti objektu
P°i rotaci a zkosenφ (ale i p°ehnanΘm posunu) se Φßsti objektu mohou dostat
mimo viditelnou plochu rßmce zßkladnφho objektu. To lze napravit dv∞ma
zp∙soby:
- V nabφdce Objekt spus¥te p°φkaz Seznam a ve stejnojmennΘm dialogu stiskn∞te tlaΦφtko Centrovat.
- M∙₧ete vyu₧φt p°φkaz Do celΘho okna z nabφdky Objekt nebo takΘ stejnojmennΘ tlaΦφtko z nßstrojovΘho panelu.
Velikost objektu se upravφ tak, aby byl viditeln² cel² a pln∞ p°i tom
vyu₧il rozm∞ry rßmce. Stejn² p°φkaz vyu₧ijete i tehdy, chcete-li mal²
objekt zv∞tÜit na plnou plochu rßmce.
DalÜφ objekty
Jeden objekt MagicText m∙₧e obsahovat jeden nßpis, ale i dva Φi n∞kolik.
JednotlivΘ nßpisy se vklßdajφ jako samostatnΘ podobjekty, kterΘ lze upravovat
v rßmci zßkladnφho rßmce objektu MagicText (m∞nit jejich pozici, velikost,
tvar i dalÜφ vlastnosti). Ka₧d² dalÜφ objekt vlo₧φte p°φkazem Nov²
z nabφdky Objekt. Po spuÜt∞nφ p°φkazu se automaticky otev°e dialog
Nov² objekt, jeho₧ karty odpovφdajφ dialogu Vlastnosti.
Zde m∙₧ete nastavit obsah i vzhled textu novΘho objektu.
Vodφcφ Φßry ka₧dΘho textu je mo₧nΘ urΦit automaticky, v²b∞rem tvaru z
nabφdkovΘ liÜty. M∙₧ete je vÜak takΘ zadat ruΦn∞, na kart∞ Vodφcφ Φßry
dialogu Nov² objekt. K dispozici mßte t°i typy vodφcφch Φar. Jejich
manußlnφ zadßvßnφ mß svß specifika, proto se u nich zastavme trochu dΘle.
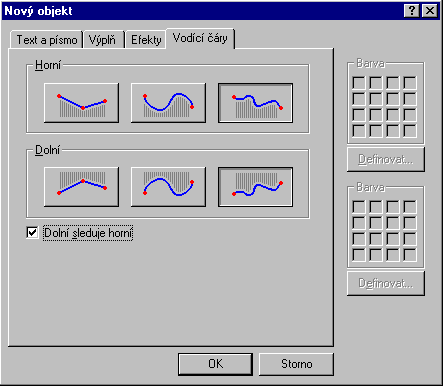
Prvnφ typ, Φßru prochßzejφcφ zvolen²mi body, urΦφte takto:
- Klepn∞te na mφsto, kde mß b²t zaΦßtek budoucφ hornφ vodφcφ Φßry.
- Zobrazφ se Φerven² bod. Tßhn∞te myÜφ k dalÜφmu bodu. P°i tom se vykresluje pomocnß Φßra, kterß spojuje v²chozφ bod a kurzor myÜi. Pro tento typ musφte specifikovat nejmΘn∞ dva body, m∙₧e jich vÜak b²t v podstat∞ libovoln² poΦet. Po vlo₧enφ poslednφho z nich stiskn∞te pravΘ tlaΦφtko myÜi, abyste dali najevo, ₧e Φßra je ukonΦena
Druh² typ - vlnovkovitß k°ivka - zadßte podobn∞. Vy₧aduje v₧dy Φty°i
body. Vlo₧enφm ΦtvrtΘho se zadßnφ Φßry ukonΦφ (nemusφte stisknout pravΘ
tlaΦφtko k explicitnφmu ukonΦenφ).
T°etφ typ (vlnovku) vytvo°φte takto:
- Nastavte kurzor nad mφsto, kde mß b²t zaΦßtek vodφcφ Φßry, stiskn∞te
levΘ tlaΦφtko myÜi a dr₧te jej. Zobrazφ se poΦßteΦnφ bod.
- Tahem myÜφ nakreslete po₧adovanou Φßru v celΘ dΘlce.
- Uvoln∞te tlaΦφtko. Vytvo°φ se koncov² bod vodφcφ Φßry.
Stejn²m postupem zadejte body pro dolnφ Φßru; ta mß pro odliÜenφ Φervenou
barvu. Ob∞ Φßry se klidn∞ mohou i protφnat; jejich umφst∞nφ je prakticky
libovolnΘ. Zadßvßnφ Φar lze p°eruÜit stiskem klßvesy Esc.
Po specifikaci obou Φar se zobrazφ zadan² text. Je vlo₧en mezi ob∞ Φßry
tak, aby sledoval jejich tvar i dΘlku. Hornφ okraj pφsma je zarovnßm podle
hornφ vodφcφ Φßry, dolnφ okraj pφsma podle dolnφ vodφcφ Φßry. Pokud jste
Φßry vlo₧ili obrßcen∞, tedy hornφ pod dolnφ (co₧ nenφ nikde zakßzßno),
bude pφsmo vzh∙ru nohama.
P°ekr²vßnφ objekt∙ a jejich seznam
Obsahuje-li MagicText dva a vφce objekt∙ textovΘ grafiky, mß smysl se
zab²vat jejich vzßjemn²mi vztahy - mohou se r∙zn∞ p°ekr²vat a v limitnφm
p°φpad∞ vßm jeden objekt m∙₧e ·pln∞ zmizet pod jin²m. D∙vodem pro specifickΘ
vrstvenφ objekt∙ m∙₧e b²t nap°φklad stφnovßnφ, kdy stφn jednoho objektu
p°ekryje text objektu druhΘho. ProblΘm m∙₧e zmizet p°esunem stφnovanΘho
objektu do pozadφ.
Abyste s objektem mohli pracovat, musφte ho oznaΦit klepnutφm myÜφ. Pokud
se vφce objekt∙ vzßjemn∞ p°ekr²vß, oznaΦφ se v₧dy ten "na vrchu".
Z tohoto d∙vodu lze po°adφ vrstvenφ objekt∙ m∞nit:
- P°φkaz Do pozadφ z nabφdky Objekt "podsune"
oznaΦen² objekt pod vÜechny ostatnφ objekty.
- P°φkaz Do pop°edφ ze stejnΘ nabφdky "polo₧φ" oznaΦen² objekt nad vÜechny ostatnφ objekty (to mß v²znam tehdy, je-li z n∞ho viditelnß t°eba jen Φßst a chcete jej zviditelnit cel²).
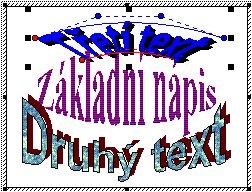

Seznam vÜech objekt∙ textovΘ grafiky, ze kter²ch se vßÜ objekt MagicText
sklßdß, otev°ete p°φkazem Seznam z nabφdky Objekt. Pomocφ
sady tlaΦφtek m∙₧ete k objektu pod ukazatelem seznamu otev°φt dialog pro
jeho ·pravu, m∙₧ete jej oznaΦit, vymazat nebo v hranicφch rßmce vycentrovat.
602Photo - nßstroj pro ·pravy obrßzk∙
Zdroj: Software 602
SouΦßstφ kancelß°skΘho balφku 602Pro PC SUITE je takΘ program 602Photo. Ten je mo₧nΘ pou₧φvat jako samostatn² program pro ·pravy obrßzk∙ nebo jej spouÜt∞t jako server nad grafick²mi objekty vklßdan²mi do dokument∙ 602Text i seÜit∙ s tabulkami 602Tab.
602Photo umo₧≥uje obrßzky nejen naΦφtat z hotov²ch soubor∙, ale snφmat je takΘ p°φmo z digitßlnφho fotoaparßtu nebo z jinΘho obrazovΘho snφmacφho za°φzenφ, t°eba scanneru (obecn∞ za°φzenφ podporujφcφho rozhranφ TWAIN).
602Photo nenφ urΦen pro kreslenφ nebo jakΘkoliv po°izovßnφ nov²ch obrßzk∙, ale jen pro jejich ·pravy. Zde vßm ale nabφzφ vÜe, co m∙₧ete pro ·pravy hotov²ch obrßzk∙ pot°ebovat. Lze jφm nejen m∞nit vlastnosti äteleviznφhoô typu - jas, kontrast a barevnΘ podßnφ, ale vytvß°et i °adu dalÜφch efekt∙.
NaΦφtßnφ a uklßdßnφ obrßzk∙
Obrßzek do 602Photo naΦtete n∞kolika zp∙soby:
- Pokud 602Photo b∞₧φ jako samostatn² program, m∙₧ete obrßzek naΦφst
z libovolnΘho grafickΘho souboru. K tomu pou₧ijte p°φkaz Otev°φt
z nabφdky Soubor.
- Nad obrßzkem vlo₧en²m do dokumentu nebo seÜitu ve form∞ objektu se
602Photo spustφ jako obrazov² server dvojφm kliknutφm myÜφ. Pokud obrßzek
nenφ objektem registraΦn∞ p°i°azen²m k 602Photo, zobrazφ se dotaz s
nabφdkou mo₧nΘ konverze.
Pokud je 602Photo spuÜt∞n nad obrßzkem jako server, jeho ovlßdacφ prvky se po dobu ·prav zaΦlenφ do ovlßdßnφ textovΘho Φi tabulkovΘho procesoru, p°φpadn∞ jinΘ aplikace, kam je obrßzek vlo₧en.
- P°i po₧adavku na po°φzenφ digitßlnφ fotografie nebo sejmutφ p°edlohy
se doΦasn∞ spustφ p°φsluÜn² technick² prost°edek a jeho programovΘ vybavenφ.
Po ukonΦenφ digitalizace je v²sledek operace zobrazen v pracovnφm okn∞
602Photo nebo v objektovΘm rßmci.

Pracovnφ okno se sklßdß z nßsledujφcφch Φßstφ:
- Zßhlavφ s nßzvem naΦtenΘho souboru. Pokud je vedle nßzvu hv∞zdiΦka,
byl obrßzek proti p∙vodnφ p°edloze zm∞n∞n. DvojteΦka s Φφslem oznaΦuje
po°adovΘ Φφslo okna, je-li jich otev°eno n∞kolik.
- Soubor ovlßdacφch p°φkaz∙ a tlaΦφtek. V²znam tlaΦφtek nejlΘpe oz°ejmφ
bublinovß nßpov∞da, p°φpadn∞ i ·daj na stavovΘm °ßdku. TlaΦφtka lze
zobrazit ve t°ech velikostech a podle pot°eby opat°it textov²mi popisky.
- Pracovnφ plocha s naΦten²m obrßzkem
- Stavov² °ßdek. Obsahuje ·daje o obrßzku a p°φpadn∞ i nßpov∞du vztahujφcφ
se k ovlßdacφmu prvku pod kurzorem myÜi.
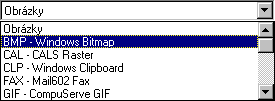
Tip: Podobn² voliΦ mßte k dispozici p°i uklßdßnφ obrßzku p°φkazem Ulo₧it jako. Jeho pomocφ m∙₧ete obrßzky takΘ konvertovat, nap°φklad naΦφtat bitmapy a uklßdat je jako ä·spornΘô soubory ve formßtu JPG.
┌pravy äteleviznφho typuô
Mezi tyto ·pravy m∙₧eme °adit nastavenφ jasu, kontrastu a barevnΘho podßnφ. P°φsluÜnΘ p°φkazy najdete ve druhΘ polovin∞ nabφdky Obrßzek a v nabφdce Barvy.
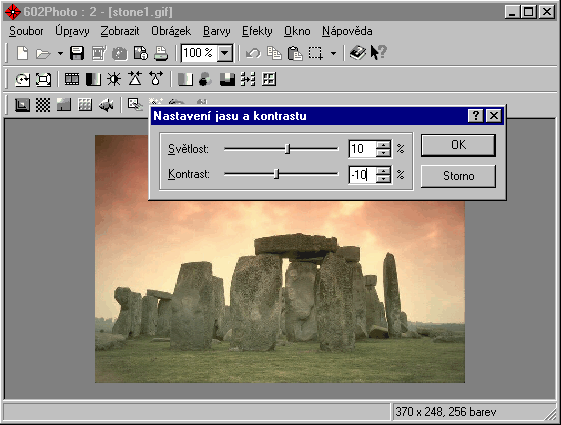
Jas a kontrast nastavφte posuvn²mi voliΦi v dialogu, kter² otev°ete p°φkazem Jas & Kontrast. Rozsah voliΦ∙ je od minus do plus sta procent. P°esnou hodnotu jasu i kontrastu takΘ m∙₧ete vepsat do polφ vedle voliΦe nebo s p∞tiprocentnφm krokem änacvakatô tlaΦφtky se Üipkami.
K nastavenφ barev poslou₧φ p°φkazy z nabφdky Barvy.
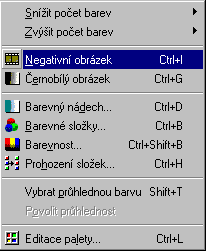
P°φkazem Negativnφ obrßzek p°evrßtφte barvy (nebo stupn∞ Üedi) tak, ₧e v²sledek odpovφdß barevnΘmu Φi ΦernobφlΘmu negativu, jak jej znßte z klasickΘ fotografie.

P°φkazem ╚ernobφl² obrßzek p°evedete barevnou p°edlohu do odpovφdajφcφch stup≥∙ Üedi.
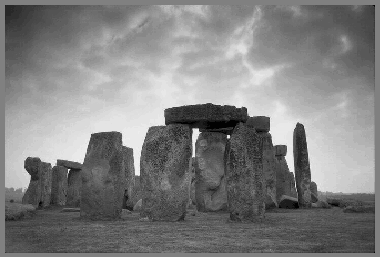
Zobecn∞nφ äΦernobφlostiô nabφzφ p°φkaz Barevn² nßdech, kter² umo₧nφ obrßzek p°evΘst do monochromatickΘho vzhledu v barv∞ vybranΘ z palety v dialogu. Posuvn²m voliΦem Sv∞tlost lze p°izp∙sobit sytost barvy vaÜemu po₧adavku. TlaΦφtko Definovat otev°e paletu, kterß vßm umo₧nφ namφchat libovolnou barvu p°esn∞ podle p°ßnφ.
P∙vodnφ obrßzek:
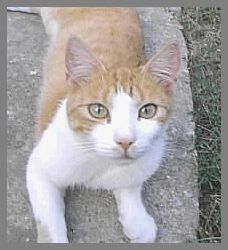
V²sledek:
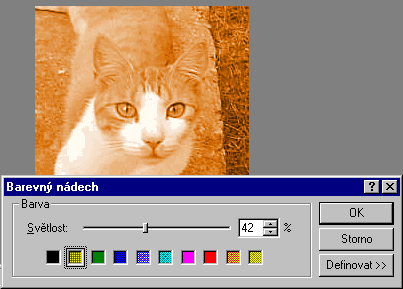
Trochu jinak pracuje p°φkaz BarevnΘ slo₧ky. V jeho dialogu najdete hned t°i posuvnΘ voliΦe, jimi₧ m∙₧ete jednotliv∞ nastavit zastoupenφ vÜech t°φ zßkladnφch barev - ΦervenΘ, zelenΘ a modrΘ. Stejn∞ jako v p°edchozφm p°φpad∞ i zde se nastavenφ voliΦ∙ ihned promφtß p°φmo do obrßzku.
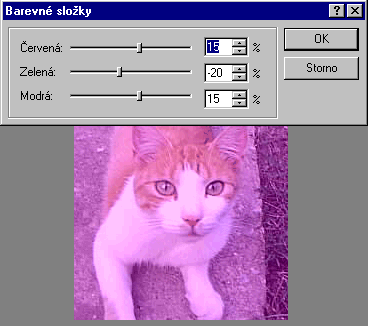
V dialogu p°φkazu Prohozenφ slo₧ek jsou dva trojitΘ p°epφnaΦe. Jejich pomocφ m∙₧ete zam∞nit vybranou zßkladnφ barvu za libovolnou jinou. Samoz°ejm∞, ₧e i zde vidφte v²sledek ihned v obrßzku.
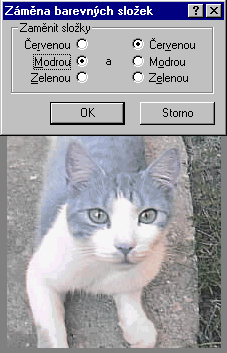
Zm∞na poΦtu barev
Obrßzky a grafickΘ informace obecn∞ se uklßdajφ do r∙zn²ch typ∙ soubor∙ liÜφcφch se zp∙sobem uklßdßnφ informacφ. JednotlivΘ metody se p°evß₧n∞ liÜφ v p°φstupu k °eÜenφ spoleΦnΘ otßzky - jak uklßdat p°i minimßlnφch pam∞¥ov²ch nßrocφch a p°i zachovßnφ maximßlnφ v∞rnosti obsahu i barev p°edlohy. Nenφ proto divu, ₧e existuje celß °ada r∙zn²ch, vφce Φi mΘn∞ äm≤dnφchô soub∞₧n∞ pou₧φvan²ch formßt∙. Aby se toto äbabyl≤nskΘ zmatenφ jazyk∙ô jeÜt∞ prohloubilo, uklßdß se ve dvou, Üestnßcti, dv∞ st∞ Üestapadesßti i vφce barvßch.
Ale zde ji₧ narß₧φme na komplikace. Ne ka₧dΘ prost°edφ - jak poΦφtaΦ, tak konkrΘtnφ aplikace - je schopno pracovat s obrßzky s rozliÜenφm äTrue Color a pro jinΘ ·Φely je zase t°eba mßlo ÜestnßctibarevnΘ podßnφ. Proto je Φasto zapot°ebφ vedle konverze typu zajistit i konverzi podßnφ (poΦtu) barev.
Program 602Photo pracuje s touto Ükßlou poΦtu barev: 2 - 16 - 256 - 16.7M (mili≤nu).
Po tomto pon∞kud rozvleklΘm ·vodu vßs jist∞ nep°ekvapφ, ₧e v nabφdce Barvy najdete dvojici p°φkaz∙ Zv²Üit poΦet barev a Snφ₧it poΦet barev. Oba p°φkazy otvφrajφ podnabφdky s p°φkazy, kterΘ nabφzejφ ty mo₧nosti, kterΘ v danΘ situaci p°ichßzejφ v ·vahu (u ÜestnßctibarevnΘho obrßzku lze nap°φklad poΦet barev zv²Üit na 256 nebo 16.7 M, p°φpadn∞ snφ₧it na barvy dv∞).
P°i sni₧ovßnφ barev je zapot°ebφ urΦit, jak²m zp∙sobem bude poΦet barev redukovßn. K tomu je zobrazen dialog, jeho₧ obsah zßvisφ na hloubce redukce.
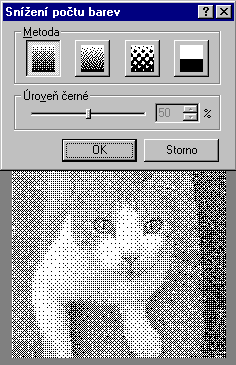
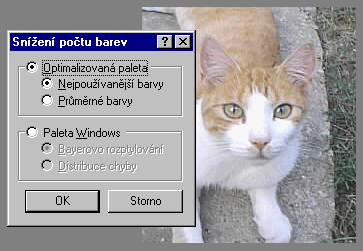
Pokud vßs bude zajφmat, jak² typ obrßzku mßte v 602Photo naΦten², kolika barevnou paletu pou₧φvß a jak je p°esn∞ velk², spus¥te si v menu Zobrazit p°φkaz Informace.
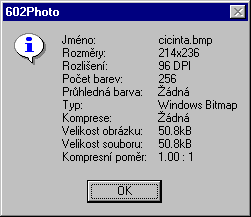
OtßΦenφ, zrcadlenφ a zm∞na velikosti obrßzk∙
A₧ do tΘto chvφle jsme se zab²vali jen barvami, jasem a kontrastem - tedy podßnφm obsahu obrßzku. Nynφ se podφvejme na p°φkazy soust°ed∞nΘ v hornφ sekci menu Obrßzek, jejich₧ pomocφ 602Photo umo₧≥uje ovlivnit zp∙sob zobrazenφ obrßzku a jeho velikost.
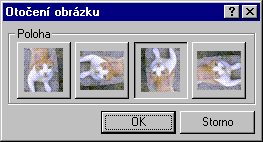
OtoΦenφ je operace, p°i kterΘ obrßzek nechßte rotovat kolem jeho geometrickΘho st°edu o 90, 180 Φi 270 stup≥∙. P°φkaz OtoΦenφ vßm ve svΘm dialogu nabφdne grafick² voliΦ, kde mßte p°φmo p°edkresleno, jak bude obrßzek ve v²slednΘ pozici zobrazen.
P°i zrcadlenφ se vzhled obrßzku zm∞nφ, jak kdybyste se na n∞j dφvali ve vodorovn∞, svisle Φi ·hlop°φΦn∞ nastavenΘm zrcadle. Zp∙sob zrcadlenφ urΦφte jednφm z p°φkaz∙ podnabφdky otev°enΘ p°φkazem Zrcadlenφ.
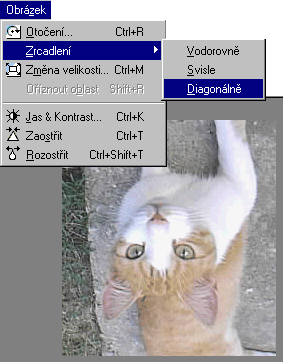
Hovo°φme-li o velikosti obrßzku, nesmφme zam∞≥ovat dv∞ v∞ci - m∞°φtko zobrazenφ v pracovnφm okn∞ 602Photo a skuteΦnou velikost obrßzku, ve kterΘ bude ulo₧en do souboru. Pozor - jedno nemß s druh²m ₧ßdnou souvislost! Zatφmco zp∙sob zobrazenφ urΦφte p°φkazy nabφdky Zobrazit nebo procentußlnφm voliΦem na nßstrojovΘ liÜt∞, ke zm∞n∞ fyzickΘ velikosti obrßzku slou₧φ v²hradn∞ dialog p°φkazu Zm∞na velikosti z nabφdky Obrßzek.
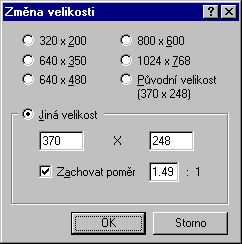
Velikost obrßzk∙ se urΦuje v jednotkßch zvan²ch bod; tento ·daj sice v dialogu nenφ explicitn∞ uveden, ale vypl²vß z kontextu. V hornφ Φßsti dialogu se nabφzφ °ada p°edvolen²ch velikostφ odpovφdajφcφch n∞kter²m typicky pou₧φvan²m rozm∞r∙m oken Windows. V dolnφ Φßsti m∙₧ete zadat libovolnou velikost obrßzku ruΦn∞. Pozor, chcete-li zachovat proporce (pom∞r v²Üky a Üφ°ky) p∙vodnφho obrßzku, zaÜkrtn∞te Φtverec Zachovat pom∞r, pak bude Üφ°kov² ·daj pevn∞ sp°a₧en s v²Ükov²m, tak₧e zm∞nou jednoho se automaticky p°izp∙sobφ druh². M∞°φtko lze nastavit i na jinou hodnotu ne₧ je nabφzenß implicitnφ hodnota odpovφdajφcφ v²chozφmu pom∞ru stran p∙vodnφho obrßzku.
Praktickß poznßmka: abyste nebyli po shlΘdnutφ zv∞tÜenΘho nebo zmenÜenΘho obrßzku zklamßni - p°i zm∞nßch velikosti p°edloh dochßzφ k zaokrouhlovßnφ, kterΘ se typicky projevujφ rozost°enφm obrys∙, p°φpadn∞ ztrßtou n∞kter²ch detail∙. To se projevφ zejmΘna na vzhledu pφsma (je-li souΦßstφ obrßzku). Typick²m p°φkladem jsou pokusy o rozm∞rovΘ ·pravy sejmut²ch bitov²ch map programov²ch dialog∙ a oken. Tato vlastnost nenφ chybou 602Photo, ale b∞₧n²m jevem, kter² se vyskytuje v popisovanΘm kontextu tΘm∞° v₧dy (a u ka₧dΘho programu tohoto typu).
