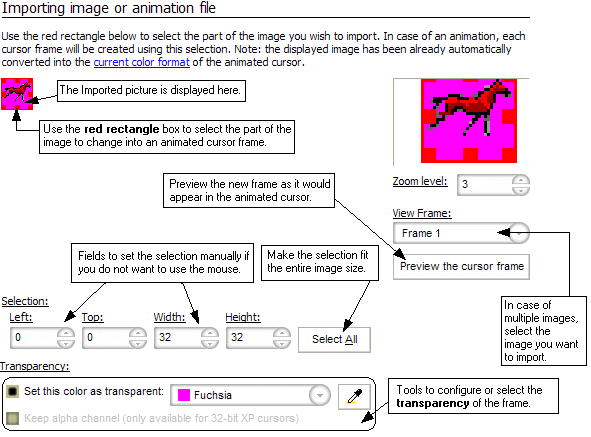|
Since AniTuner does not feature its own image editor, it is able
to import existing image files and transform them into
animated cursor frames.
You can import images by clicking on "Import Image(s)" in the
"Edit cursor frames" page or in
the "Edit frame" dialog.
 To
make up for the lack of an image editor, AniTuner recognizes the following image formats: To
make up for the lack of an image editor, AniTuner recognizes the following image formats:
- Bitmap (.bmp).
- JPEG (.jpg).
- PNG (.png) including their alpha channel if any (see
below).
- GIF (.gif) - static or animated. Multiple images (frames).
- Adobe Photoshop (.psd) (all layers are merged).
- cursor (.cur) static Windows cursors. Multiple images.
- icon (.ico). Multiple images.
- animated cursor (.ani). Multiple images (frames).
- Video for Windows (.avi). Multiple images (frames).
First select the image file you want to import and AniTuner then shows
you the following dialog.
Note that if you select several image files, the "Import image"
dialog will be displayed for each image.
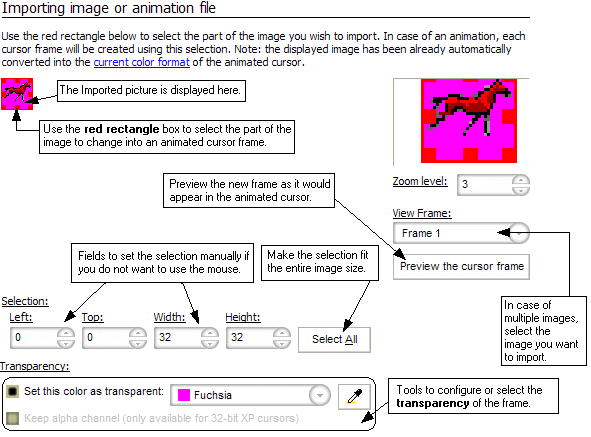
- If the imported image file contains several sub-images (this
is the case for icons, cursors, AVI, animated GIF), you can select
the frame to import using "View Frame" as shown on this screenshot.
- If the imported image format supports transparency (like GIF,
icons, cursors, Photoshop files), the background is filled with the
transparent color (on this screenshot this is fuchsia).
 All images do not generally fit the
frame size of the animated cursor, so you need to indicate
AniTuner which part of the image you want to import as the new frame. All images do not generally fit the
frame size of the animated cursor, so you need to indicate
AniTuner which part of the image you want to import as the new frame.
Use the red rectangle and its eight boxes
to select the part of the image, or directly enter the coordinates (Left-Top-Right-Bottom)
in the four corresponding fields for the
selection rectangle.
 If
the selection does not fit the current
animated cursor size, AniTuner
will prompt you for the resizing method it should use to correct
this: If
the selection does not fit the current
animated cursor size, AniTuner
will prompt you for the resizing method it should use to correct
this:

- Resize image to fit the new size: this will resample the
old image to fit the cursor frame.
- Center image: the frame background will be first resized to
the new size and the old image will then be drawn as centered in
the new frame. Recommended.
- Crop image: the frame background will be first resized to
the new size and the old image will then be drawn at the top-left
corner of the new frame.
Make your choice and press OK to continue.
 A magnifying glass
is available on the right: it shows a zoomed version of the
pixels near your mouse pointer. This may be useful when you make the
selection using the mouse. A magnifying glass
is available on the right: it shows a zoomed version of the
pixels near your mouse pointer. This may be useful when you make the
selection using the mouse.
About color format:
Imported images may not have the same
color format as the
animated cursor. In this case AniTuner always first converts the
imported image to the animated cursor's color format before creating
the frame. For instance, if your imported image is 24bpp (true
colors) and your cursor is 8bpp only, AniTuner will perform a color reduction from 24-bit to 8-bit (a
color reduction generally leads to a quality loss).
Image transparency:
The transparent color is used to represent the regions that
appear as transparent in the animated cursor. When creating the
animated cursor's frames, AniTuner generates a mask and uses this
transparent color to determine the parts of the image that need to
be masked (i.e. transparent).
You can visually select the color to set as transparent using the
dropper tool: .
Click on the pixel of the image you want its color to become the
transparent one. .
Click on the pixel of the image you want its color to become the
transparent one.
You may also set no transparent color for this image but this is
not recommended as the frame will not be transparent at all (animated
cursors should always have a transparent area). To set no
transparency, uncheck "Set this color as transparent" option.
Special description for 32-bit cursors:
32-bit animated cursors contains an alpha channel
which plays the role of the
mask. It specifies how the pixel's colors should be merged with
another pixel when the two are overlaid, one on top of the other.
If you import a picture that is not already in the 32-bit
format, AniTuner creates a blank alpha channel that you
can then modify using the tools in the "Edit
frame" dialog. Otherwise for PNG, icon, cursor and
Photoshop PSD, the alpha channel is recognized by AniTuner.
In this case the "Keep alpha
channel" option will be enabled: leave it checked and the alpha
channel will be imported too when creating the frame. Otherwise the
alpha channel will be blank like for other image formats.
|