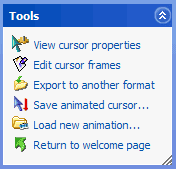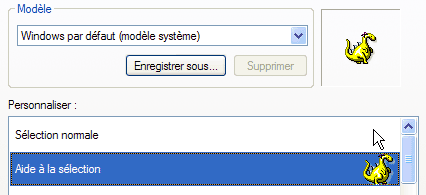|
Saving & testing animated cursors |
|
Once your animated cursor is ready to be saved, click on "Save animated
cursor..." in the Tools panel and select the filename for your
new animated cursor:
You can then use your new cursor with Windows: why not customize the Windows mouse
pointers?
<style>
<!--
BODY{ cursor:url("mycur.ani"); }
-->
</style>
where "mycur.ani" should be replaced by the URL to the .ani file. Minimum browsers: Microsoft Internet Explorer 4+ and Netscape 6+
On this page you can see the great yellow dino
The third-party site anicursor.com contains several useful script samples; download the Zip archive containing the necessary Javascript source and sample files. Then extract the necessary files to a folder and open the HTML page in your HTML editor. |