![]()
![]()
![]()
![]()
![]()
![]()
![]()
![]()
![]()
![]()
![]()
![]()
![]()
![]()
![]()
P°φruΦka pro IrfanView z PPK 17/2002 (pdf)
Instalace
P°edpoklßdßm, ₧e jste si program stßhli z
internetu. Po spuÜt∞nφ instalace programu se otev°e
dialogovΘ okno a v n∞m zadßte cestu podle toho, kam chcete IrfanView
nainstalovat. PotΘ se zobrazφ nabφdka formßt∙, z nich₧ vyberete ty, kterΘ chcete
spolu s programem nainstalovat (u t∞chto formßt∙ se v₧dy ukß₧e ikona Irfanu). Pak u₧ jen staΦφ äodklepatô pßr
obrazovek, pomocφ kter²ch jeÜt∞ m∙₧ete zφskat zßstupce na ploÜe Φi v nabφdce
Start. Na °adu p°ichßzφ ΦeÜtina. ╚eÜtinu nakopφrujete do programu tak, ₧e si
otev°ete instalaci programu na pevnΘm disku a najdete adresß° Languages. Soubor
cestina.dll potΘ nakopφrujete do adresß°e Languages. Pokud program otev°ete a nebude jeÜt∞
Φesky, musφte v Options û Change Languages zm∞nit aktußlnφ
jazyk na Φesk². Tφm by m∞l b²t program ji₧ poΦeÜt∞n. Druhou variantou je
aplikace ΦeÜtiny pomocφ instalaΦnφho souboru, kter² ΦeskΘ prost°edφ v IrfanView
nastavφ sßm. JedinΘ, co je t°eba zvolit je cesta k naistalovanΘmu programu (standartn∞
C:\Program Files\IrfanView).
P°echod ze starÜφ verze
Nenφ t°eba se tohoto kroku obßvat, rozhodn∞ je to dobr² nßpad. Ovlßdßnφ se
nijak nezm∞nilo, pouze n∞kterΘ schopnosti p°ibyly.
Program vßm takΘ umo₧nφ editovat fotografie v malΘm rozsahu mo₧nostφ. Jednß se nap°φklad o ·pravu velikosti, otoΦenφ, barevnost, vyu₧itφ efekt∙ kterΘ se nachßzejφ v programu. Do programu m∙₧ete vlo₧it plug-ins, kterΘ si stßhnete na internetu (http://www.irfanview.com). Fotografie m∙₧ete zφskat z digitßlnφho fotoaparßtu, skeneru nebo z ·lo₧iÜ¥ na svΘm pevnΘm disku. Pomocφ Irfanu m∙₧ete fotky takΘ prohlφ₧et, p°evßd∞t do jin²ch formßt∙, tisknout nebo z nich vytvß°et v programu prezentace (slideshow). IrfanView umφ p°ehrßvat MPEG a MOV, m∙₧ete takΘ vyu₧φt hromadnΘ p°ejmenovßnφ, p°emφs¥ovanφ, editaci a tvorbu nov²ch katalog∙. Na to, ₧e je program IrfanView freeware, je opravdu komplexn∞ zpracovßn a jeho funkce se vyrovnajφ placenΘmu softwaru.
|
|
Toto tlaΦφtko slou₧φ k otev°enφ soubor∙. Po jeho stisku se otev°e dialogovΘ okno znßmΘ i z jin²ch program∙, ve kterΘm vyberete soubor, kter² chcete otev°φt. | |||||
|
|
TlaΦφtko Slideshow umo₧nφ zadat skupinu soubor∙, kterß se bude st°φdav∞ zobrazovat na monitoru poΦφtaΦe bez nutnosti zßsahu u₧ivatele. | |||||
|
|
Tφmto tlaΦφtkem se dostanete k dialogu Soubor û Ulo₧it jako.., umo₧≥ujφcφmu ulo₧it zm∞ny do souboru s jin²m jmΘnem ne₧ originßl. Nemusφte se proto bßt, ₧e byste tφm p°epsali originßlnφ obraz (pokud ovÜem nezadßte stejnΘ jmΘno). | |||||
|
|
Toto tlaΦφtko je potencißln∞ nebezpeΦnΘ. Slou₧φ toti₧ k vymazßnφ zobrazenΘho souboru z disku. P°ed skuteΦn²m vymazßnφm jsme ale dotßzßni, zda to opravdu chceme. | |||||
|
|
Slou₧φ k vyjmutφ vybranΘ Φßsti obrazu do schrßnky. Pokud nenφ ₧ßdnß Φßst vybrßna, je toto tlaΦφtko neaktivnφ. Ze schrßnky je mo₧nΘ vyjmutou Φßst vlo₧it do kterΘhokoliv grafickΘho programu. | |||||
|
|
Na rozdφl od p°edchozφho vybranß Φßst z∙stane v otev°enΘm obraze, proto₧e dojde pouze ke zkopφrovßnφ. Pokud nenφ ₧ßdnß Φßst vybranß, zkopφruje se cel² obraz. | |||||
|
|
Vlo₧φ obsah schrßnky. Bu∩ je vlo₧en jako nov² obraz, nebo v p°φpad∞, ₧e je Φßst obrazu vybrßna, bude vlo₧en do tohoto v²b∞ru (po pat°iΦnΘm zmenÜenφ, resp. zv∞tÜenφ). | |||||
|
|
ZruÜφ poslednφ provedenou akci. Bohu₧el lze takto vrßtit pouze jednu akci, ale i to by m∞lo staΦit. | |||||
|
|
Poskytne vßm informace o obrßzku. V informaΦnφm okn∞ najdeme jmΘno souboru, p∙vodnφ a souΦasnou velikost, p∙vodnφ a souΦasnou barevnou hloubku, poΦet barev, velikost souboru na disku a v pam∞ti, datum a Φas vytvo°enφ souboru a ·daj, za jak dlouho byl obraz naΦten. | |||||
|
|
Zv∞tÜφ obraz. Zv∞tÜenφ nenφ tak kvalitnφ jako po pou₧itφ funkce Zm∞na velikosti/Resample. | |||||
|
|
Obraz zmenÜφ. ZmenÜenina op∞t nenφ tak kvalitnφ jako po pou₧itφ funkce Zm∞na velikosti/Resample. | |||||
|
|
P°ejde na p°edchßzejφcφ obraz ve slo₧ce. Pokud je souΦasn² obraz ve slo₧ce prvnφ, bude zobrazen poslednφ obraz ve slo₧ce. | |||||
|
|
P°ejde na nßsledujφcφ obraz ve slo₧ce. Pokud je souΦasn² obraz ve slo₧ce poslednφ, bude zobrazen prvnφ obraz ve slo₧ce. | |||||
|
|
U vφcestrßnkovΘho obrazu slou₧φ k p°echodu na p°edchozφ strßnku. | |||||
|
|
P°ejde na nßsledujφcφ strßnku obrazu. | |||||
|
|
Zobrazuje, kolikßt² v po°adφ je souΦasn² obraz ve slo₧ce. | |||||
|
|
Po stisku se objevφ dialogovΘ okno, kterΘ slou₧φ k nastavenφ programu IrfanView. | |||||
|
|
Objevφ se informaΦnφ okno o programu. | |||||
Otev°enφ souboru
Soubor m∙₧ete otev°φt Φty°mi zp∙soby: p°φkazem
Soubor û Otev°φt, stisknutφm klßvesy O,
stiskem tlaΦφtka na nßstrojovΘ liÜt∞ nebo poklepßnφm na soubor v pr∙zkumnφku.
╚tvrt² zp∙sob funguje pouze tehdy, mßte-li asociovanΘ p°φpony k programu
IrfanView.
Jestli₧e ji₧ mßte soubor otev°en, ud∞lali jste v n∞m zm∞ny a cht∞li byste se
vrßtit k tomu, co je ulo₧eno, m∙₧ete jednoduÜe pou₧φt p°φkaz Soubor û
Obnovit, k n∞mu₧ p°φsluÜφ klßvesovß zkratka Shift+R.
Otev°enφ v externφm editoru
Mßte-li otev°en soubor v programu IrfanView a
pot°ebujete pou₧φt funkci, kterou neumφ, m∙₧ete pou₧φt jin² editor (nap°φklad
Paint Shop Pro nebo Zoner Callisto). StaΦφ vybrat z nabφdky Soubor p°φkaz
Soubor û Otev°φt v externφm editoru. P°ed pou₧itφm tohoto
p°φkazu je ale nutnΘ nastavit cestu k tomuto prohlφ₧eΦi. Externφ editor
nastavφte pomocφ Nastavenφ - Mo₧nosti - Manipulace
se souborem.
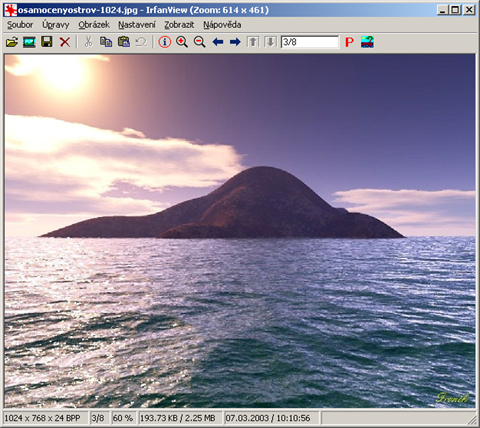
Prezentace
Krom∞ p°φkaz∙ pro
kopφrovßnφ, p°esouvßnφ, mazßnφ, skenovßnφ, hromadnΘ skenovßnφ naleznete v
nabφdce Soubor jeÜt∞ °adu dalÜφch funkcφ, nap°. p°φkaz Prezentace,
kterß bude obsahovat vybranΘ obrßzky. Prezentaci m∙₧ete ulo₧it do jednoho
souboru, a to TXT, CVS, EXE, nebo p°φmo vypßlit na CD (nßhledy budou odkazovat
na velkΘ obrazy), p°φpadn∞ m∙₧ete ulo₧it ka₧d² nßhled do samostatnΘho souboru.
Pro spuÜt∞nφ prezentace m∙₧ete takΘ pou₧φt tlaΦφtko z panelu nßstroj∙. V
prezentaci m∙₧ete p°ipravovat pro svΘ zßkaznφky nebo p°ßtele i slideshow.
Vyberete soubory, kterΘ chcete v prezentaci mφt. M∙₧ete vybφrat i z vφce adresß°∙ a m∙₧ete vybrat najednou i vφce soubor∙. Do prezentace je vlo₧φte tlaΦφtkem P°idat nebo, chcete-li vlo₧it vÜechny soubory z adresß°e, tlaΦφtkem P°idat vÜe. (Prezentace m∙₧e obsahovat i videa a zvukovΘ soubory.)
V levΘm sloupci jsou uvedeny vÜechny soubory, kterΘ prezentace obsahuje. Odebrat odtud soubor m∙₧ete tlaΦφtkem Odstranit, odstranit ze seznamu vÜechny soubory umo₧nφ tlaΦφtko Odstranit vÜe.
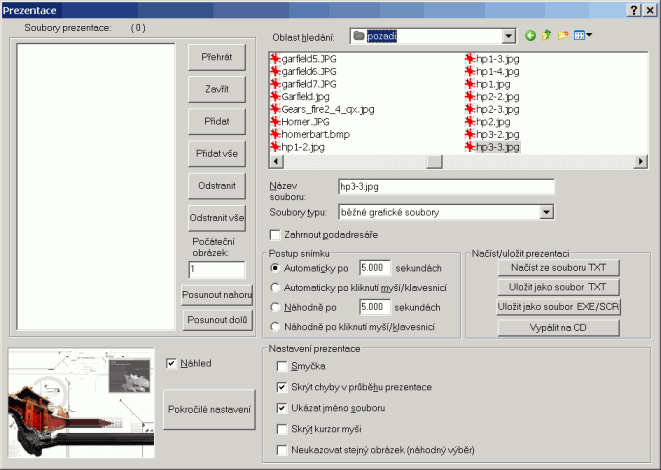
Napravo si nastavφte, jak²m zp∙sobem se budou
jednotlivΘ soubory zobrazovat. Polo₧ka Automaticky pc xx sekund
zobrazφ ka₧d²ch xx sekund dalÜφ soubor bez nutnosti vaÜeho zßsahu. Stisk
tlaΦφtka myÜi nebo klßvesy prezentaci ukonΦφ. Polo₧ka Automaticky po
kliknutφ myÜφ/klßvesnice zobrazφ nßsledujφcφ soubor po stisku libovolnΘ
klßvesy nebo pravΘho tlaΦφtka myÜi. Stiskem levΘho tlaΦφtka se zobrazφ
p°edchßzejφcφ soubor v seznamu, klßvesa Esc prezentaci ukonΦφ. Samoz°ejm∞ tφm
nabφdka nastavenφ nekonΦφ, ale jeliko₧ je program v ΦeÜtin∞, myslφme si, ₧e nenφ
nutnΘ to nadßle rozebφrat.
Dßvkovß konverze - Z formßtu do formßtu - z velikosti
do velikosti
Ulo₧it soubor v jinΘm formßtu (nap°φklad soubor
BMP se p°φliÜ nehodφ pro internet, proto jej budeme chtφt p°evΘst do JPEG)
m∙₧ete op∞t n∞kolika zp∙soby. Prvnφm je Soubor - Otev°φt a nebo
stisknout tlaΦφtko na panelu nßstroj∙ (identick² je stisk klßvesy S
nebo pou₧itφ p°φkazu Ulo₧it jako z nabφdky Soubor).
P°evΘst vφce soubor∙ tφmto zp∙sobem se rovnß psychickΘ ·jm∞ û po chvilce
neustßlΘho klepßnφ myÜφ byste se asi zblßznili. Proto je zde jeÜt∞ jeden zp∙sob,
kter² je o hodn∞ lepÜφ, a to tzv. Dßvkovß konverze. K jejφmu
pou₧itφ je t°eba otev°φt dialog Dßvkovß konverze/P°ejmenovßnφ,
co₧ provedete pomocφ stejnojmennΘho p°φkazu v nabφdce Soubor.
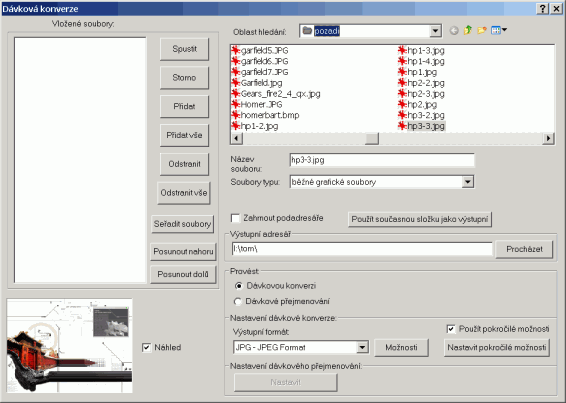
Vyberete soubory, kterΘ chcete konvertovat. M∙₧ete vybφrat i z vφce ne₧ z jednoho adresß°e. Vybrat m∙₧ete najednou i vφce soubor∙. Do seznamu ke konverzi je vlo₧φte tlaΦφtkem P°idat nebo, chcete-li vlo₧it vÜechny soubory z adresß°e, tlaΦφtkem P°idat vÜe (konvertovat m∙₧ete najednou soubory r∙zn²ch formßt∙, ale v²stupnφ formßt je jedin²).
V levΘ Φßsti jsou uvedeny vÜechny soubory, kterΘ se budou konvertovat. Odebrat odtud soubor m∙₧ete tlaΦφtkem Odstranit, odstranit ze seznamu vÜechny soubory umo₧nφ tlaΦφtko Odstranit vÜe.
TlaΦφtkem Mo₧nosti, kterΘ je
vedle, otev°ete dialogovΘ okno umo₧≥ujφcφ nastavenφ filtr∙ jednotliv²ch
formßt∙. ZaΦßteΦnφk ale (alespo≥ si to myslφm) necφtφ pot°ebu m∞nit tato
nastavenφ, proto se zde o tom nebudu zmi≥ovat.
TlaΦφtko Nastavit pokroΦilΘ mo₧nosti otev°e dialogovΘ okno,
kde m∙₧ete nastavit r∙znΘ vlastnosti v²sledn²ch obrßzk∙, jako je o°φznutφ,
velikost (v procentußlnφm pom∞ru proti p∙vodnφmu obrazu), zda se mß pou₧φt
tzv. p°epoΦet, Φφm₧ dosßhnete lepÜφho v²sledku p°i zm∞n∞ velikosti, dßle
m∙₧ete nastavit barevnou hloubku. Prav² sloupec obsahuje zatr₧φtka pro r∙znΘ
efekty, kterΘ m∙₧ete p°ed konverzφ na obraz aplikovat. Nabφzφ se nßsledujφcφ
efekty (v po°adφ odshora): vodorovnΘ otoΦenφ, svislΘ otoΦenφ, otoΦenφ vlevo,
otoΦenφ vpravo, p°evod na Φernobφl² obraz, p°evod na negativ, zaost°enφ,
sv∞tlost, kontrast, ·prava gamakorekce, vßha barevn²ch slo₧ek ΦervenΘ (R),
zelenΘ (G) a modrΘ (B). Poslednφ t°i p°φkazy urΦujφ, zda mß b²t existujφcφ
soubor p°epsßn, zda mß b²t originßlnφ soubor smazßn a zda majφ b²t vytvo°eny
p°φpadn∞ podslo₧ky v cφlovΘ slo₧ce.
Nastavenφ vlastnostφ jednotliv²ch filtr∙ se provßdφ pomocφ p°φkazu Obrßzek û Efekty (CTRL+E). Otev°e se dialogovΘ okno, kde se dajφ nastavit hodnoty pro jednotlivΘ efekty.

DalÜφ u₧iteΦnosti
P°idßnφ textu do obrßzku: MyÜφ vyberete Φßst obrßzku a
p°φkazem ┌pravy û Vlo₧it text do obrßzku (CTRL+T) zobrazφte
dialog, kde napφÜete po₧adovan² text.
O°φznutφ a odmazßnφ: Po v²b∞ru Φßsti obrßzku m∙₧ete tuto Φßst nejen kopφrovat, vyjmout nebo modifikovat, ale zbytek obrßzku m∙₧etme o°φznout (vznikne tφm menÜφ obrßzek) nebo vymazat (zbylß Φßst obrßzku je nahrazena Φernou). P°φkazy naleznete v nabφdce ┌pravy.
PanoramatickΘ obrßzky: Posklßdat n∞kolik obrßzk∙ vedle sebe m∙₧e b²t n∞kdy problΘm. Irfan obsahuje funkci, kterß p°izp∙sobφ velikost obrßzk∙ sob∞ navzßjem. Posklßdat je m∙₧e vodorovn∞ nebo svisle. Dialog pro vytvo°enφ takovΘhoto obrßzku se skr²vß pod p°φkazem Obrßzky û Vytvo°it panoramatick² obrßzek.
PoΦet barev: Zm∞nit poΦet barev se obΦas takΘ hodφ. Obrßzek û Zm∞nit barvy dovolφ zv²Üit poΦet barev v obrßzku nebo naopak snφ₧it.
Mo₧nostφ nastavenφ je opravdu mnoho. Jsou rozd∞leny na n∞kolik karet v dialogu Nastavenφ û Mo₧nosti.
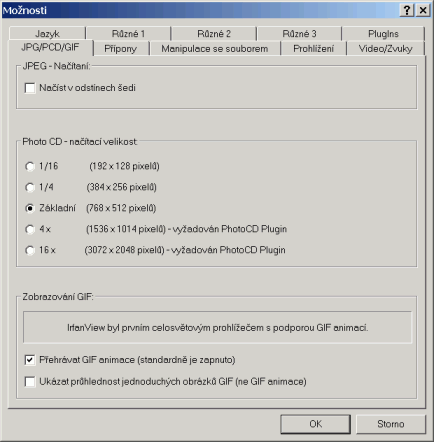
JPG/PCD/GIF:
Naho°e je polo₧ka NaΦφst Φernobφle.
Pokud ji zatrhnete, bude program naΦφtat obrßzky JPG Φernobφle. Tφm se urychlφ
naΦφtßnφ, co₧ se m∙₧e hodit u slabÜφch poΦφtaΦ∙.
V rßmeΦku Photo CD û NaΦφtßnφ velikostφ si nastavφte, v jakΘ
velikosti se majφ naΦφtat obrßzky z Photo CD.
Poslednφ Φßst tΘto karty slou₧φ k nastavenφ zobrazenφ soubor∙ GIF. Polo₧ka
P°ehrßt GIF animaci p°ikß₧e Irfanu p°i zobrazenφ animovanΘho
GIF jej animovat a Ukßzat pr∙hlednosti jednoduch²ch obrßzk∙
(ne GIF animace) urΦφ, ₧e i neanimovanΘ GIF soubory majφ b²t zobrazeny
transparentn∞ (pr∙hledn∞).
Je to mnohostrann² nßstroj pro sprßvu a organizaci fotografiφ. Velikou v²hodou programu je to, ₧e si ho bez problΘm∙ m∙₧ete v plnΘ verzi stßhnout z internetu a nemusφte mφt strach z nezßkonnΘ Φinnosti, proto₧e je zadarmo. Z p∙vodnφho prohlφ₧eΦe se stal postupem Φasu dost siln² konkurent i n∞kter²m placen²m program∙m. V∞°me, ₧e autor bude ve v²voji pokraΦovat a bude program neustßle zlepÜovat.