
Bevor der Kopiervorgang gestartet werden kann, mu▀ Quelle und Ziel ausgewΣhlt werden. Dabei k÷nnen sowohl optische Laufwerke als auch die Festplatte angewΣhlt werden. Sofern Sie DVD-Video kopieren m÷chten, beachten Sie bitte, da▀ die DVD nicht kopiergeschⁿtzt sein darf und da▀ Sie keine Copyright-Bestimmungen verletzen.
Wird eine Festplatte als Quelle ausgewΣhlt, so k÷nnen die Daten in einer Imagedatei mit der Extension PDI, einem CUE File oder, bei Video-DVD Daten, als normale Kopie der Dateien vorliegen.
Bei Festplatte als Ziel kann nur ein PDI File erzeugt werden. Dieses PDI File kann als Quelle fⁿr zukⁿnftige Kopien genutzt werden.
HINWEIS: M÷chten Sie mehrere Kopien erstellen, bietet es sich an, zunΣchst eine Kopie auf der Festplatte zu erstellen, die dort als Image mit der Endung ä*.pdiô abgelegt wird. Anschlie▀end erstellen Sie Kopien des Images.
Nachdem Sie alle Einstellungen gemacht haben, Quelle und Ziel ausgewΣhlt haben, klicken Sie einfach auf Start und folgen Sie den Anweisungen des Programms.
WΣhlen Sie Quelle und Ziel aus und klicken Sie auf Start, um den Kopiervorgang zu starten. Haben Sie Angepasstes Resize ausgewΣhlt, erscheint nach einer kurzen Analyse der folgende Dialog.

Hinweis: Haben Sie Automatisches Resize ausgewΣhlt, erscheint dieser Dialog ebenfalls in einigen wenigen FΣllen, in denen das Programm ohne manuelle Anpassungen voraussichtlich eine minderwertige Kopie erzeugen wⁿrde.
In diesem Dialog k÷nnen Sie k÷nnen Sie DVD-ROM Inhalte bearbeiten und l÷schen, die VideoqualitΣt der einzelnen Titel einstellen sowie Audio- und Untertitelspuren entfernen. Dabei gilt, da▀ die QualitΣt der Videodaten desto besser wird, je mehr Audio und Untertitelspuren entfernt werden und somit mehr Platz fⁿr die Videodaten zur Verfⁿgung steht.
Optimale Ausnutzung der DVD und damit optimale BildqualitΣt erreichen Sie, indem Sie die Anzeige fⁿr die VideoqualitΣt m÷glichst gro▀ und im grⁿnen Bereich einstellen.
![]()
Um DVDs zu erstellen, die auf allen DVD Playern spielbar sind, mⁿssen als Audiotracks äPCMô oder äAC3ô vorhanden sein. Weitere Audiospuren k÷nnen Sie deaktivieren. Je gr÷▀er die Datenmenge der ädeaktiviertenô Audiodaten ist, desto h÷her ist die QualitΣt des Videobildes.
Nachdem Sie alle Einstellungen durchgefⁿhrt haben, k÷nnen Sie den Kopiervorgang mit einem Klick auf OK starten. Sollte das Programm nach einer weitergehenden Analyse der Videodaten feststellen, da▀ noch keine ausreichende VideoqualitΣt erreicht werden kann, so wird automatisch der Dialog wieder angezeigt.
Sofern sich im Ziellaufwerk ein CD Rohling befindet oder auf eine Festplatte kopiert wird und S(VCD) als Zielformat angegeben wird, kann der Kopiervorgang mit einem Klick auf Start begonnen werden.
Kopieren Sie eine DVD auf das SVCD oder VCD-Format k÷nnen û im Gegensatz zum Kopiervorgang auf DVD û nicht mehrere Untertitel oder Audiotracks ⁿbertragen werden. Daher erscheint vor dem endgⁿltigen Kopieren ein anderes Dialogfeld.
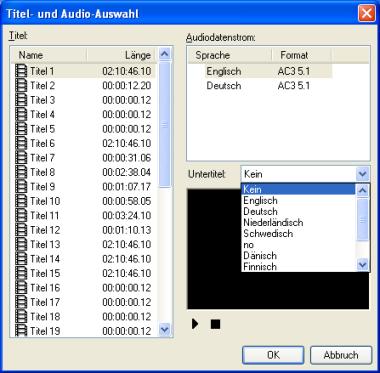
Hier k÷nnen Sie eine Sprache auswΣhlen (falls auf der Quelldisk mehrere Sprachen vorhanden sind) und einen Untertitel wΣhlen û falls mehrere Untertitel vorhanden sind.
|
Audiotrack |
Als Audioformat wird ausschlie▀lich äAC3ô angezeigt.
|
Untertitel |
Bei der Erstellung von VCDs und SVCDs werden Untertitel direkt in das Videobild eingefⁿgt und k÷nnen daher nicht weggeschaltet werden.
Die Videodaten werden nun konvertiert und auf mehrere Ziel-CDs aufgeteilt.