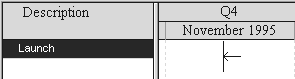OfficeTalk Hints and Tips
General
- Clicking on your right mouse button will produce a menu that replicates the toolbar that appears on the left hand side of
each screen.
- Notes can be added to any task, appointment, contact or company by pressing the Notes
 icon.
icon.
- Always perform a personal backup.
- Ensure that the contents of your bins are shredded regularly.
Diaries
- An alarm can be added to any appointment by highlighting the appointment and clicking on the alarm
 icon.
icon.
- In Daily View, pressing the CTRL and Y key together will always return you to today's date.
- In Weekly and Monthly View, position your mouse over the day you wish to view and press the CTRL key and your
left mouse button simultaneously to see the daily view for that Diary.
- View your Planners under your Diary by checking the Planners box and pressing the
 key in the
Background Activity dialog box.
key in the
Background Activity dialog box.
Tasks
- To add tasks quickly, place the cursor in the appropriate position, click once on the left hand mouse button and enter
the text directly onto the screen. Press Enter when you have finished.
- To organise your tasks into groups, use a task as the title and then organise the rest of the tasks as a sub group.

- To select multiple tasks, keep the CTRL key pressed down while you select the tasks.
- View your deadlined tasks by checking the Due Tasks box in the Background Activities dialog box.
Groups
- In Table View, providing you have the correct access rights, you can add an appointment to a users diary by double
clicking on the appropriate day.
- In Chart View, double click on a users name and OfficeTalk will change to the Daily View of that users diary.
Planners
- To delete a booking on the planner, highlight the booking and press delete.
- To create a planner that is available to everyone use Supervisor mode and set the owner as No Owner.
- To create a personal planner, ensure the owner is set as yourself. This will ensure that no other user will have access to
the planner.
Projects
- To plan a task, highlight the task and with the left mouse button held down drag the task to its appropriate position.
Your cursor will change to indicate that a task is being planned.
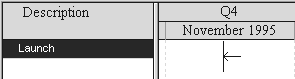
- You can transfer information to other project management systems and spreadsheets by exporting the information as
either a CSV file or an MPX file.
Meetings
- If you wish to invite someone to a meeting whose attendance is not critical, keep the CTRL key pressed when booking
them. They will be highlighted in green to indicate their new status.
- As OfficeTalk allows an unlimited number of resources, use meeting mode to schedule resource bookings, meetings
away from the office or any situation that requires the booking of multiple users and resources.
Contacts
- To enter a new company press the INS key on your keyboard.
- To enter a new contact either press the INS key while in contact mode or double click under the last record in the
Contact Window.
- To edit a company or contact double click on the company or contact.
- Use CTRL- O in the Company Screen and CTRL-R in the Contact screen to perform a search.
- To select a contact group press CTRL-U.
- In Contact Mode press CTRL-C to transfer a contacts name and address to Windows clipboard. In your word
processor press CTRL-V to paste the address into your document.
- When OfficeTalk displays a company in a contact group it will display all the employees for that company. Employees
do not automatically belong to the contact group. If you wish to add an employee of a company to a contact group
click on the Add
- Company\Contact to a Contact Group icon
 and select the contacts required.
and select the contacts required.
- If you only wish to view the conversations you have had with the company you are working with, create a filter which
has
 set. You can set this to be the standard filter by pressing the
set. You can set this to be the standard filter by pressing the  button in the Select Conversation Filter dialog box.
button in the Select Conversation Filter dialog box.
Mail
Notify
- If you want a notify to pop up at a certain time change the Notify time when you create the notification.
- Use notifications to create reminders for yourself and other users by changing the Notify time.
Working Remote