
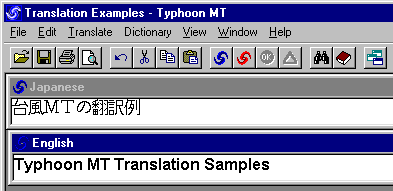
Several samples have been provided with Typhoon MT to provide an in-depth understanding
of the workings of our Japanese to English machine translation software. These files
demonstrate our software's speed, accuracy, and user-interface features which provide the
highest quality translations.
The samples provided are Japanese text that can be translated into English by using Typhoon MT. The following are a few of the examples which can be downloaded to your computer now by clicking on the file open icon or the filename:
![]() Business Letter
Business Letter
![]() Personal Letter
Personal Letter
![]() Three Sample Sentences
Three Sample Sentences
Typhoon-Sentence-Demo-1.je5 (3KB)
![]() Download All Samples From Above
Download All Samples From Above
Samples.zip (2.8KB)
Accessing Files
Retrieving Sample Files
The following is the step-by-step process involved in retrieving the sample files once you have downloaded the files to your computer:
Any of the above methods will provide a listing of the Typhoon MT files in the
directory you have selected. Typhoon MT files will be labeled with the Typhoon MT icon
next to it and are saved in the Typhoon MT Project File format (.je5).![]()
Retrieving Shift-JIS Documents
If you have other Shift-JIS Japanese documents that you would like to translate, execute the following to retrieve the desired text:
After conducting the above commands, the desired Japanese text will appear in the
Japanese window and be ready for translation.
Translating Files
Once the desired text has been retrieved, whether from the Samples directory or from
your own Japanese text, there are two methods that can be used to translate the documents.
![]() Translate
All Mode
Translate
All Mode
The first is the "Translate All" mode which is represented with a blue
swirl icon. When in this mode, you will notice that some words are highlighted in yellow.
These words sometimes have alternative meanings. By double-clicking on the yellow section,
a listing of the different meanings will appear under the heading "Choose
Translated word". This option allows the translator to increase the accuracy and
quality of the translation. When you are finished, press the "F7"
function key to finalize the translation.
![]() Translate
Fast Mode
Translate
Fast Mode
The second is the "Translate Fast" method which is represented with a
red swirl icon. By using this method, Typhoon MT translates the entire document with no
user assistance. Once the process is complete, the document is automatically finalized.
Latest Upgrades and Revisions from Neocor
Neocor Technologies greatly appreciates your business and strives to provide the best
possible customer support. This includes informing Neocor's users of the latest upgrades
and revisions of our software. To stay in contact, be sure to provide Neocor with your
contact information: E-mail, phone number, and mailing address.
Note: For best translation results and complete usage instructions, be sure to
read the entire on-line manual located in the Help menu.
![]() Send us a
message | Typhoon MT Homepage
Send us a
message | Typhoon MT Homepage
Back to Latest Typhoon MT Information Page
Back to Neocor Technologies Home Page
| Last modified by NeocorTech Webmaster:
March 11, 1998. Copyright 1998 NeocorTech LLC. All rights reserved. |
| Ne.o.cor.tex : n. The dorsal region of the cerebral cortex. |