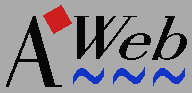 The browser window
The browser window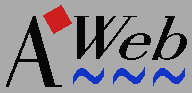 The browser window
The browser windowOf course you can use the scroll bars and arrow buttons to scroll, but AWeb also understands the following keys:
In many framed pages, one frame contains the main document, and other, smaller, frames contain additional things like a banner or a navigation bar. In such cases, AWeb will make a reasonable guess of what frame would be a likely candidate for scrolling. In this frame, you can scroll with the same keys as explained above. If you want to scroll another frame than the one AWeb selected, you just have to click in it once (or use its scrollers), and that frame will be selected for subsequent scrolling with the keyboard.
Sometimes the Web page author defines frames explicitly without scrollers, even if the contents is larger than the visible portion. Although there are no scrollers, you can still scroll such a frame with the keyboard.
Frames have their own popup menu. It is selectable in the top left corner of each frame.
You can always resize frames. Just grab the edge of a frame with the mouse
and move it until the desired size is reached. Use the Control /
Reset frames menu item to reset all frames to their initial
size.
On small windows (like those on 200 or 256 high screens) a framed page often appears squeezed, and is not easy to use. In that case you can configure AWeb to use a larger height to layout the page against. Then you can use the window scrollbar to scroll the framed page in its entirety.
Images that are also links have a frame drawn around them. If you have deselected the link underlining in the browser settings requester, then this frame isn't drawn.
Click the text or image to follow the link, i.e. retrieve and display the document "behind" the link. The URL (network address) of the document that is linked to, is shown in the status indicator when the mouse pointer is over the hyperlink.
ftp://". If you
click on a FTP link to a directory, AWeb will show the contents of this
directory. There is no standardized format for this, but usually you will
see the names of files or subdirectories on the right-hand side of the
listing. These are made hyperlinks again, so you can browse through a
directory structure by clicking the links. Often the listing also contains
file sizes and dates.
If you click on a link to a file, AWeb will load the file and display it if the file is displayable. If the file cannot be displayed, a file requester will pop up to let you save the file.
If you browse from behind a firewall, the firewall might not allow the FTP connection the normal way. You can configure AWeb to use a different way of establishing the FTP connection that is likely to work from behind a firewall.
Note that when the image linked to is already in AWeb's memory, the external viewer is not used. This may be the case if the link points to exactly the same image as appears in a document. Since the image is already decoded and in memory, it would be a waste of resources to let it decode again and take up more memory by an external viewer. If you like to view the image in the external viewer, you have to flush the image from AWeb's memory first. One way of flushing an image is by using the popup menu.
AWeb displays different icons under different circumstances. You can tell AWeb to use your own images here.
This icon depicts an unloaded image.
Click it to load the image.
If an unloaded image
is also a link to another document, there is a diagonal line through the image.
Click in the upper left half
of the icon to follow the link directly, or in the bottom right half to
load the image.
This icon depicts an unloaded clickable map. Because a clickable map is always
also a link to another document, the diagonal line is here too. Click on the bottom
right half to load the image. Once it is loaded you can pick a spot from the map.
You can click in the upper left half of the icon to follow the link without
map coordinates. Servers should recognize this as a request to a text-only
version of the page.
If an image cannot be loaded for some reason, this icon is shown.
For an inlined image, a so-called ALT-text can be defined. This is a text
that can be displayed if the browser doesn't display the image. Of course,
AWeb understands this ALT-text and will display it instead of the icon
imagery. With ALT-text, unloaded images look like this:
Unloaded image.
Unloaded image that is also a link or a clickable map.
If the document or image is already in cache, it will only be saved, not retrieved again over the network.
Note you can also save a displayed image in this way. Just press the Shift key and click the image. This will work even for background images (only if background images are displayed): just shift-click somewhere in the background and you will be asked for a filename to save the background image.
If the image is also a link, shift-clicking the image could be ambiguous; therefore AWeb will save the image in this case. If you want to download the document "behind" the link, you should use the pop-up menu.
You can configure AWeb to open the popup menu also when you hold down the SHIFT key, or when you use the middle or right mouse button.
You can copy the current URL to the clipboard, so you can easily include it
in other programs. Use the Control / Copy URL menu item.
You can also paste the clipboard contents to the URL field. Use the
Control / Paste URL menu item for this. Only the first
line of text will be pasted.
Finally, you can select text from the page and copy it to the clipboard.
Drag-select the section of text to be copied, and use the
Control / Copy block menu item. If you hold the Shift
key while drag-selecting, an existing selection is extended to the mouse position.
Although this is a very useful feature, sometimes it can be annoying. Like
when you click on a link, and accidentely you move the mouse a bit while the mouse
button is depressed, and your click-on-link has turned into a drag-select.
To avoid this, you can turn on or off drag-selecting in two ways. First, you
can use the Control / Dragging menu item to turn drag-selecting
temporarily on or off. Second, you can
configure AWeb so that drag-selecting
is disabled (or enabled) by default. You can then always turn it on temporarily
by the Control / Dragging menu item.
Project / Iconify menu item, you can iconify AWeb. When
iconified, all windows and the own AWeb screen are closed, thereby freeing some
memory (especially if AWeb was run on its own screen). Also, all images are
flushed from memory. All transfers continue in the background.
After iconification, AWeb will appear as icon on the WorkBench screen. Double-click the icon to let AWeb re-open its screen and windows. You can also drag another icon over the AWeb icon to de-iconify AWeb and open the file associated with that icon in a new window.
When Iconified, you can still address AWeb's ARexx ports. Note that some ARexx commands will cause AWeb to de-iconify automatically.