Co-sponsors:

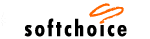

Co-sponsors:
|
Tips and Tricks for Word 2000
In Microsoft Word 97/2000, you are no longer limited to the bullet symbols listed in the Bullets and Numbering dialog box. Instead, you can use almost any symbol for your bullet that is available with the fonts you have installed. To change the bullet character, click in the paragraph you want bulleted, and then click Bullets and Numbering on the Format menu. Select a bullet format, and then click Customize. Under Bullet Character, click the Bullet button. In the Symbol dialog box, select the font that has the symbol you want to use, click the appropriate symbol, and then click OK. Enter any additional information in the Customize Bulleted List dialog box, and then click OK.
In Microsoft Word 2000, you can enliven your document or Web page by creating a picture bulleted list. First, select the items you want to add picture bullets to. On the Format menu, click Bullets and Numbering, and then click the Bulleted tab. Click Picture, and then click the Pictures tab. Then select and insert the picture bullet you want. For example:
Drawing Tools
Have you ever wanted to insert the same drawing object several
times in a row in your document, worksheet, or presentation? It's easy.
Instead of clicking the drawing object button every time you want to
insert the object, you can take advantage of the drawing object button's
"sticky" feature.
You can also turn any of the drawing objects available from the AutoShapes button on the Drawing toolbar into "sticky" drawing object buttons. Simply click the AutoShapes button, point to a category (such as Flowchart), and a submenu of shapes opens up. Drag the move handle at the top of the submenu to create a floating toolbar. Then double-click the drawing object button (such as Flowchart: Process). The button now stays "sticky." Font PropertiesWe use different fonts in Microsoft Word 97/2000 all the time without knowing much about each font. Selecting a particular font can influence the look and feel of your Word 97/2000 document. In some cases, it's essential to know more about a font before using it. For example, before embedding a TrueType font to make it easy to share a document, you need to know whether embedding is permitted by the font vendor. Microsoft Windows� comes with basic font information, such as the type file name, location, and size. The Font properties extension adds additional tabs to the font properties dialog box. The information includes descriptions of each font, features, links to the font vendors and font designers, legal information (ownership, copyright, trademark, license, and embedding permissions), and some technical information. To view font properties in Windows
FormattingHave you ever wanted to make several non-sequential words stand out by using a special font in your document? Or have you ever wanted to change certain solid lines to dotted lines in graphics created with the drawing tools? If you've ever wanted to apply the same format to items in different locations in a file, you might not realize how easy it is. Instead of clicking the Format Painter button on the Standard toolbar every time that you want to apply the new format, you can take advantage of the button's "sticky" feature.
Note Applying text and graphics formatting multiple times does not work between programs. For example, you cannot apply formatting from Word to PowerPoint�. More InformationFor more information, type format painter or copy formats in the Office Assistant or on the Answer Wizard tab in the program's Help window, and then click Search.
The Format Painter button on the Standard toolbar is a quick and easy way to copy character or paragraph formatting from one place to another in a Microsoft Word 97/2000 document. If you select a paragraph before clicking the Format Painter button, it copies all the paragraph formatting (including font formatting). If you select only characters, it copies only the character formatting. When you double-click the Format Painter button, you can apply the same formatting repeatedly throughout your document until you click the Format Painter button again to turn it off. GraphicsHave you ever scrolled through a document with a lot of graphics in it? You may have noticed that it takes more time than if the document had no graphics. This is because loading and displaying graphics requires additional memory. To speed up scrolling, just hide your document's graphics.
Note Word will apply these settings to all your documents. If you'd like to display graphics in a different document, you must restore the default settings. Keyboard Shortcuts
Do you find that using the keyboard is sometimes quicker than
using your mouse? Shortcut keys can help you bypass menus and carry out
commands directly. You can use shortcut keys in many ways with Word, from
accessing commands and toolbar buttons to repeating your last action.
Shortcut keys are sometimes listed next to the command name on Word menus.
For example, on the Edit menu, the Find command lists the
shortcut CTRL+F.
For a comprehensive list of shortcuts, ask the Office Assistant for help. In Word 2000 or any of the other Office 2000 applications, press F1 to display the Assistant, and then type shortcut keys in the text box. Here are some of the most useful Word shortcut keys:
Moving Text and GraphicsWhat is the simplest way to move multiple items from different parts of your document to another place in the document or to another document? If you're using Word 2000, just spike the items. The Spike allows you to cut multiple items and paste them as a group in a new location in your document or to another document. Every time you use the Spike, Word appends the item to a file until you empty the Spike. To move text and graphics with the Spike
Opening DocumentsMicrosoft Word 97/2000 automatically lists the last four documents that you've opened at the bottom of the File menu. To open a recently used document, just click that document name on the File menu. You can change the number of documents listed by clicking Options on the Tools menu, and then clicking the General tab. In the Recently used file list box, type or select a number from 1 to 9, or clear the number in the box if you don't want recently used documents listed. PrintingYou can print a Word 97/2000 document's properties, styles, comments, AutoText entries, or key assignments as easily as printing the document itself. Just click Print on the File menu, and then select what you want to print in the Print what box. Select any other appropriate options in the Print dialog box, and then click OK. Saving and Closing DocumentsFrom within Microsoft Word 97/2000, you can close or save all the documents you have open at once. Just hold down the SHIFT key as you click the File menu, and then click Close All or Save All.
If you create a Web page in Word 2000 and then decide that it should be in regular document format instead, you can save the Web page as a Word document. Open the Web page in Word and click Save As (File menu). In the File name box, type a new name for the document. In the Save as type box, click Word Document, and then click Save.
If you are running Windows� 98 (or if you have installed the Internet Explorer 4.0 Windows Desktop Update for Windows 95), you can close multiple windows at once, such as open Word 97/2000 documents, right from your Windows taskbar. Just hold down the CTRL key while you click each taskbar window that you want to close. Next, right-click any of the windows you just selected, and then click Close. You might be prompted to save any changes to your documents. Sharing DocumentsSaving your Microsoft Word 97/2000 documents as Web pages is one solution to sharing documents with team members with different platforms and word processing software. Your teammates only need a browser to view your documents, and the format and appearance of your documents are preserved. To save your document as a Web page
TablesYou can format tables for Web pages any way you want to, or leave the format as it is when the table is initially created. To get a "Web look," you can apply one of the new Web style formats. To automatically apply the formatting you want, click Table AutoFormat on the Table menu, and then click the format you want in the Formats box.
It's easy to create complex tables with different numbers of columns in some rows or a different number of rows in some columns by using the Draw Table tool on the Table menu in Word 97/2000. Just click the Draw Table tool and draw a table directly on your document, the same way you'd draw a table on paper. To make changes, use the Eraser tool (Tables and Borders toolbar) to erase a line or row just as if you were using an eraser on paper. TemplatesIf you created a style, an AutoText entry, a toolbar, or a macro in a Microsoft Word 97/2000 document or template that you want to use in another document or template, you can easily copy it. Just click Templates and Add-Ins on the Tools menu, click Organizer, and then select the appropriate tab. In the In DocumentName box, close the document or template if necessary, and then open the file from which you want to copy an item. Do the same thing in the To TemplateName box, only open the document or template to which you want to copy an item. In the In DocumentName box, scroll down until you find the item you want to copy, click the item, and then click the Copy button. The item is added to the other document or template. TypingWhen you type a proper name such as "John Smith" near the end of a line in Word 97/2000, Word may separate the words, putting "John" at the end of one line, and "Smith" at the beginning of the next line. To keep words together on the same line, insert a nonbreaking space between them. For example, type John, enter a nonbreaking space by pressing CTRL+SHIFT+SPACEBAR, and then type Smith.
Use Click and Type in Microsoft Word 2000 to quickly insert text in a blank area of a page - without entering tabs or pressing ENTER to place the cursor where you want to start working. You must work in either print layout view or Web layout view to use Click and Type. In either view, move the I-beam pointer around the page and double-click where you want to insert text. As you move the pointer around the page, the Click and Type pointer shape indicates the formatting style that will be applied in different areas. For example, depending on where you double-click, the formatting styles might be Align Left, Center, or Align Right.
What's This?If you want information on how your paragraph is formatted, you can get it quickly with What's This? (on the Help menu) in Microsoft Word 2000. Word provides paragraph and font information, such as how far the paragraph is indented and its alignment, and the font used in the paragraph or the font used for a specific character. To view the format settings for a paragraph or a specific character
|
|
|
|