



 | Barra degli strumenti Modifica II:  |
 | Menu Edita Oggetto > Spline |
 | Riga di comando: editspline |
Selezionare spline: Utilizzare un metodo per la selezione degli oggetti
ADatta dati / Chiudi / Sposta vertice / AFfina / Inverti / ANnulla / Esci <E>: Specificare un'opzione oppure premere Invio
Quando si seleziona un oggetto spline o una polilinea adattata a spline, ai punti di controllo appaiono dei grip.
Se la spline selezionata è chiusa, l'opzione Chiudi cambia in APri. Se la spline selezionata non ha dati di adattamento, l'opzione Adatta dati non è disponibile. I dati di adattamento riguardano i punti di adattamento, l'adattamento della tolleranza e le tangenti associate alle spline create con il comando SPLINE.
Una spline può perdere i dati di adattamento se:
Modifica le spline dei dati di adattamento utilizzando le seguenti opzioni:
AGgiungi / CHiudi / CAncella / Sposta / eLimina / TAngenti / TOlleranza / Esci <E>: Specificare un'opzione oppure premere Invio
Aggiunge punti di adattamento ad una spline.
Selezionare punto: Selezionare un punto di adattamento
Digitare un nuovo punto: Specificare un punto
Digitare un nuovo punto: Specificare un punto oppure premere Invio
Quando si seleziona un punto, AutoCAD LT lo evidenzia insieme a quello successivo e presuppone che il nuovo punto vada a collocarsi tra i due punti evidenziati. Utilizzare l'opzione Annulla per eliminare l'ultimo punto aggiunto.
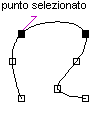


La selezione dell'ultimo punto di una spline aperta evidenzia solo quel punto, AutoCAD LT aggiunge il nuovo punto dopo quello evidenziato. La selezione del primo punto di una spline aperta, consente di posizionare il nuovo punto prima o dopo di esso.
Prima / <Dopo> <Digitare un nuovo punto>: Specificare un punto, digitare un'opzione, oppure premere Invio
Digitare un nuovo punto: Specificare un punto oppure premere Invio
AutoCAD LT aggiunge il punto e riadatta la spline alla nuova serie di punti.
Chiude una spline aperta e la rende tangente in modo continuo (regolare) alle sue estremità.
Se il punto iniziale e quello finale della spline corrispondono, l'opzione Chiudi rende la spline tangente in modo continuo ad entrambi i punti.
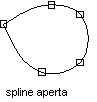
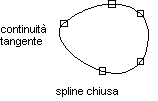
Apre una spline chiusa. Se il punto iniziale e quello finale della spline corrispondevano prima di utilizzare l'opzione Chiudi per rendere la spline tangente in modo continuo ad entrambi i punti, l'opzione Apri la riporta al suo stato originale. I punti iniziale e finale rimangono gli stessi, ma perdono la continuità della tangente (levigatezza). Se la spline è stata aperta prima di utilizzare l'opzione Chiudi per rendere la tangente continua dove il punto iniziale e quello finale coincidono, l'opzione Apri la riporta al suo stato originale aperto ed elimina la continuità dalla tangente.
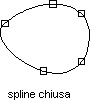
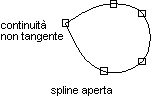
Elimina i punti di adattamento da una spline e la riadatta in base ai restanti punti.
Selezionare un punto: Specificare un punto di adattamento oppure premere Invio
Sposta un punto di adattamento in una nuova posizione.
SEGuente / Precedente /SELeziona punto / Esci / Digitare nuova posizione: <SEG>: Specificare un punto, digitare un'opzione oppure premere Invio
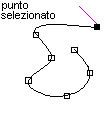
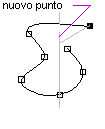
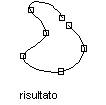
Elimina i dati di adattamento di una spline dal database di un disegno. Dopo l'eliminazione dei dati di adattamento della spline, AutoCAD LT visualizza il messaggio di richiesta principale senza l'opzione Adatta dati.
Modifica le tangenti iniziale e finale di una spline.
Default di sistema/<Digitare tangente iniziale>: Specificare un punto, digitare un'opzione oppure premere Invio
Default di sistema/<Digitare tangente finale>: Specificare un punto, digitare un'opzione oppure premere Invio
Se la spline è chiusa, l'opzione Digitare tangente iniziale diventa Digitare tangente. L'opzione Default di sistema calcola le tangenti di default alle estremità. È possibile specificare un punto oppure utilizzare la modalità di snap ad oggetto Tan o Per per rendere la spline tangente o perpendicolare agli oggetti esistenti.
Riadatta la spline ai punti esistenti con i nuovi valori di tolleranza.
Digitare l'adattamento alla tolleranza <corrente>: Digitare un valore oppure premere Invio
Riporta alla richiesta principale del comando EDITSPLINE.
Chiude una spline aperta e la rende tangete in modo continuo (regolare) alle sue estremità. Se i punti iniziale e finale della spline coincidono, l'opzione Chiudi la rende tangente ad entrambe le esteremità.
Apre una spline chiusa. Se i punti inizale e finale della spline coincidevano prima di utilizzare l'opzione Chiudi per renderla tangente ad entrambe le estremità, l'opzione Apri la riporta al suo stato originale. I punti iniziale e finale rimangono gli stessi, ma perdono la continuità della tangente (levigatezza).
Se la spline era aperta prima di utilizzare l'opzione Chiudi per renderla tangente dove i punti iniziale e finale coincidono, l'opzione Apri la riporta al suo stato originale aperto ed elimina la continuità della tangente.
Ricolloca i vertici di controllo di una spline ed elimina i punti di adattamento.
SEGuente / Precedente / SELezion punto / Esci / Digitare nuova posizione <N>: Specificare un punto, digitare un'opzione oppure premere Invio
Seleziona il punto seguente a quello già selezionato. Il punto di riferimento non si riavvolge dalla fine all'inizio della spline, anche se la spline è chiusa.
Seleziona il punto precedente a quello già selezionato. Il punto di riferimento non si riavvolge dalla fine all'inizio della spline, anche se la spline è chiusa.
Seleziona un punto dalla serie di punti di controllo.
Termina il comando EDITSPLINE.
Sposta il punto selezionato in una nuova posizione quando viene individuato il punto o quando vengono immesse le coordinate.
Dopo avere immesso una nuova posizione per il punto selezionato, AutoCAD LT ricalcola e visualizza la spline con una nuova serie di punti di controllo.
Mette a punto la definzione di una spline.
Aggiungi punto di controllo / ELeva ordine / Spessore / ESci <ES>: Digitare un'opzione oppure premere Invio
Aumenta il numero di punti che controllano una parte di una spline.
Selezionare un punto sulla spline: Specificare un punto oppure premere Invio
AutoCAD LT aggiunge un nuovo punto di controllo in corrispondenza della posizione selezionata tra i due punti di controllo.
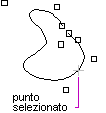
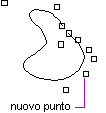
Aumenta l'ordine della spline.
Immettere il nuovo ordine <corrente>: Digitare un numero intero oppure premere Invio
Digitando un valore maggiore a quello corrente, viene aumentato in modo uniforme il numero dei punti di controllo lungo tutta la spline per un controllo più dettagliato. Il valore massimo per questa opzione è 26.
Modifica lo spessore dei punti di controllo della spline. Un valore elevato avvicina la spline al punto di controllo.
SEGuente / Precedente / SELeziona punto / Esci / <Digitare nuovo spessore > <corrente> <SEG>: Digitare un numero intero, digitare un'opzione oppure premere Invio
Ritorna alla richiesta principale.
Inverte la direzione di una spline. Questa opzione è utilizzata principalmente dalle applicazioni complementari di AutoCAD LT.
Cancella l'ultima azione di modifica.
Termina l'esecuzione del comando e ritorna alla riga di comando.
Comandi correlati: EDITPL modifica le polilinee adattate a spline. SPLINE crea una curva spline quadratica o cubica (NURBS).