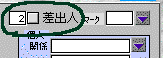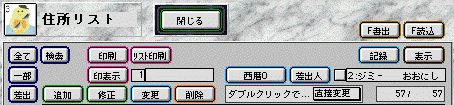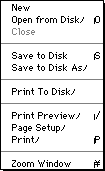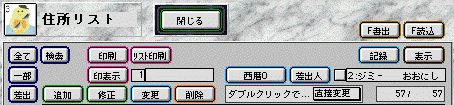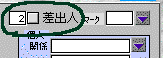ところっち マニュアル
◎4住所リスト画面について
○表示部分の機能について
- 右下をドラッグして、ウィンドーの大きさを変更出来ます。
- 表示項目の幅も項目名の間の仕切り線をドラッグしてかわります
。
- 項目の固定部分も下の太い線をドラッグして変えれます。
- 項目名(青色になっている)をクリックするとソートできます。
薄い青色は、ソートが遅い項目です。
- 「コマンド」を押しながら項目名をクリックするとソートの指定
画面を表示します。
- 上にあるダブルクリックで...を直接変更にするとダブルクリック
で直接直せます。
- 右上にある「表示の変更」で表示する項目を自由に指定できます
。
- 右横にある「修正記録」で表示している全ての人の修正内容を確
認できます。

○各ボタンについて
- 1)上の右にある「閉じる」のボタンで住所録を閉じれます。
- 2)上に並んでる少し小さいボタンについて
「追加」...新しいデータの入力画面を表示します。受送履歴になっ
ている時は、指定した年の新しいデータを作成します。
「修正」...入力画面を表示します。先にデータを選択してから押し
て下さい。
「変更」...データを一度に変更できます。先にデータを選択してか
ら押して下さい。例えば、敬称をすべて“様”にする時など。
「削除」...データを削除します。先にデータを選択してから押して
下さい。複数のデータも削除もできます。
「すべて」...すべてのデータを表示します。
「一部に」...選択しているデータのみを表示します。先にデータを
選択してから押して下さい。
「差出」...差出人のデータのみを表示します。
「あ」〜「わ」...名前がその行で始まっているデータを表示します
。「あ」を選ぶと左のボタンが「あ」〜「お」になりその字で始ま
っているデータを表示します。
「検索」...検索指定画面がでて、検索ができます。「option」を押
しながら押すともうひとつの検索画面がでます。使いやすい方をお
使い下さい。
「印刷」...はがきの宛名印刷をします。表示しているデータを連続
して宛名印刷します。
「リスト印刷」...リストを印刷します。先に印刷するデータのみを
表示してから押して下さい。
印刷レイアウトの選択画面が表示されます。上に、レイアウト名の
リストが表示されす。
上の印刷レイアウトのリストより印刷するレイアウトを選んで黒く
すると下に選んだレイアウトの編集画面が表示されます。どれかを
選んでから印刷ボタンで印刷して下さい。
「印表示」...はがきの宛名印刷の確認画面を表示します。印刷フォ
ームの指定、修正、確認ができます。今の名前が右に見えてます。
「西暦....」...受送履歴の表示年度を変更できます。
「差出人」...差出人の指定画面を表示します。横のチェックがある
とその差出人データのみを表示します。
「記録」...すべてのデータの変更前の内容をリスト表示します。
「表示の変更」...リストに表示する項目を変更できます。
「F書出」...表示しているデータをファイルに書き出します。
「F読込」...住所録にデータをファイルより読込ます。
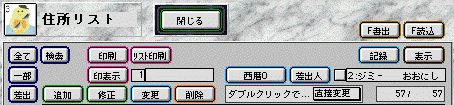
○印刷レイアウトの編集
編集画面では、各オブジェクトを選んで選択した状態でドラッグす
るとそれぞれの位置を変更できます。又選択した状態で矢印キーを
押すと矢印キーの方向に移動できます。便利です。
編集画面からは、fileのpreviewを選ぶと表示画面に戻れます。編集
画面では、フォント名等の文字が文字化けしてしまいます。
恐れ入りますがFontPatchen等で日本語の文字に変更して使用して下
さい。

メニューの「メンテ」の「印刷フォーム」を選ぶと、全ての印刷レ
イアウトの名前が表示されますので、レイアウトの編集のみの時は
、こちらからすると便利です。
○プリンターの変更<注意>
最初に読込むレイアウトは、「ColorStyleWriter2500」で用紙設定
をしてます。必ず、印刷前に御使用のプリンターで用紙設定をして
下さい。
用紙設定は、編集画面の中に表示されるメニューの「File」の「Pa
geSetupノ」を選んで下い。
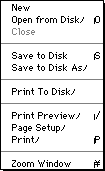
○左の文字ボタンについて
a.左側に「あ」〜「わ」までの文字が並んでいますので、それを押
すと、名前が50音のその行の文字で始まるデータのリストにが表示
されます。又下にその行の文字を表示します。
b.左にある「すべて」を押せば、全データになります。
c.左にある「差出人」を押せば、差出人のデータになります。
○他のボタン等について
a.差出人の青字をクリックすると差出人の選択画面がでます。
今の差出人を指定します。右に名前が表示されます。指定がない時
は“???”が表示されてます。
b.のみ表示のチェックボックスチェックをすると、今の差出人に指
定されているデータのみを表示します。
c.ダブルクリックでの横のポップアップについて
最初は「修正」になっていますのでダブルクリックで入力画面を表
示します。「直接変更」に変えると、リスト表示のまま入力できま
す。又。「return」で下に「tab」で右に入力場所が移動します。
d.受送履歴の年度について
表示する年を入れて下さい。「0」を入れるとすべての年のを表示し
ます。
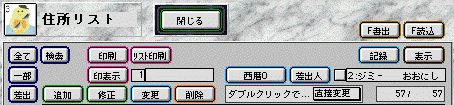
○差出人について
差出人のデータは、入力画面で差出人にチェックを入れて、番号を
入れて下さい。宛名になるデータには、対応する番号を入れて下さ
い。一人で使うときは、番号に1を入れておけば使えます。
複数の差し出し人データを使うときは、各々に違う番号を入れて下
さい。連続番号である必要はありませんが、重複しないようにして
下さい。
リスト画面の青字の「差出人」クリックすると、差出人のリストが
表示されます。その中で選んだ人が、データの新規作成時の差出人
にン等を押すと、その人が差出人になっているデータのみが表示さ
れる様になります。