


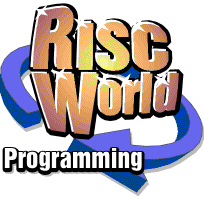
TypeStudio
RISCWorld present the TypeStudio manual
Getting Started
Double click on the !TypStudio application and it will install on the icon bar. Clicking Select on the icon will open a window as shown.
The application performs manipulations on text in two major ways. It can place text along a 'path' so the text follows the 'path', or it can 'mould' text between two lines.
What is a 'path'?
A 'path' is a line drawn using the facilities in TypeStudio or that has been drawn in another application and imported into Typestudio. The line can consist of a series of straight and/or curved lines drawn consecutively. A line is converted to a path as described in Chapter 3.
What is a 'mould'?
A 'mould' is created by grouping two lines in a special way. The text that is placed within the mould will conform as closely as possible to the two top and bottom lines of the mould. The way a mould is created is described in Chapter 3. Grouping objects is a concept used by Draw and TypeStudio. Moulds and paths are discussed in Chapter 3.
What is an 'object'
An 'object' is anything created within Typestudio. It can be a simple line segment, many line segments making up a path, a mould, or several objects grouped together as one. Typestudio converts a text string into a grouped object.
The following section is an explanation is required of the toolbox, how to manipulate objects and how to enter text for conversion to an object.
The Toolbox
The toolbox contains five tools, three of which will be recognised by anyone familiar with Draw. The toolbox is attached to the main window as it is in Draw and can be removed if necessary and replaced by a menu. The toolbox appears as shown above.
The Line drawing tool
This allows straight line segments to be drawn and operates as the Line drawing tool in Draw. Click SELECT on it and then with the pointer over the main window click SELECT where you want the points of the line to be. Double click SELECT to finish drawing the line.
The Curve drawing tool
The Curve drawing tool is the same as the Line drawing tool but draws curved line segments. Both curved line and straight line segments can be incorporated within a single line by clicking on the appropriate tool whilst the drawing operation is still in progress. Both drawing tools draw 'open paths', that is, lines where the start point is not automatically joined to the end point when the drawing operation is completed.
The Enter Text Tool
This opens the Text Entry window which is described later.
The Apply tool
The Apply tool applies the effects chosen by the user to the currently selected object(s). It can also apply text objects to the currently selected path or mould. Its use will be explained within the context of the examples in Chapters 3 and 4.
The Select tool
The Select tool operates exactly as it does in Draw; it is that is used to select objects in the main window. Once the tool is selected, clicking SELECT over an object in the main window will draw a red dotted box around the object.
The box has two 'ears' at the top right and bottom right hand corners. Dragging with SELECT in the bottom of the two ears causes all the selected objects to be re-sized. Dragging in the top ear causes the selected object(s) to be rotated.
Selecting objects
If several objects are overlaid on top of each other they are given a stacking order. This is the order of the objects from top to bottom. With the Select tool highlighted, clicking SELECT over the objects will select the top object. Repeated double-clicking with SELECT moves the selection down the stacking order. If the top object is selected, clicking twice with SELECT will remove its selection box and place one around the next object down. Repeating this process will remove the selection box on the second object and place it around the third object. All selections can be removed by clicking outside of any of the objects with SELECT. More than one object can be selected by clicking ADJUST over an object when another object is selected. If the object is already selected, clicking ADJUST over it will deselect it. All objects can be selected by using the Select all option on the Select sub-menu. If you drag with SELECT whilst the Select tool is highlighted a box will be drawn and all objects within the box will become selected.
Moving objects
A selected object or group of objects can be moved by placing the pointer in the selection box of the object and dragging with Select.
Entering text
To enter text for conversion you have to open the Text Entry window. You can do this either by clicking on the Text Entry tool or clicking MENU over the main window when the following menu will be displayed:
To the right of the Text option is a sub-menu with four options as shown.
Sliding the mouse pointer off Enter text leads to the Text Entry window. Here you can enter a string of up to 255 characters. The string is shown in the outline font currently selected. This is SwissB.Medium by default. If SwissB is not in your !Fonts directory the program will use the first font of those available. If you wish to use a different font move to the right of the Font option and this will display a menu of the fonts that were available when the program was started. Clicking on a different font and reopening the Enter text window will show the text string in the selected font.
When you are satisfied with the font and the text you are going to convert, move to the right of the Size option and choose from one of the sizes shown. The units are in points and the last option on the menu is writeable so that you can enter a size yourself. This option can largely be ignored to begin with as once the conversion to an object has taken place re-sizing is a simple procedure. When all the options are correct clicking on Enter text or OK or pressing RETURN will convert the text then the text object will appear in the window.
The final option on the Text sub-menu is Column. This option when selected will convert the text vertically instead of horizontally so the characters will be placed one on top of another in a column.
Example 1 - Outlining
This effect can be produced very simply in Typestudio, and changes can be made in the colouring and positioning of the two objects used to give many effective variations on this theme. To produce this effect follow these instructions:
- From the Text menu select the SwissB.Medium font, a size of 70pt and enter 'TypeStudio' into the Enter text window. Click on OK or press RETURN to convert the text to an object.
- You may have to enlarge the window to accommodate the text. Centre the text object in the middle of the window by selecting it and dragging it there.
- Make a copy of the object as follows. Ensure the object is still selected and click MENU over the window. Move to the right of the Select option on the menu and the menu will appear:
All the options perform the same operations as they do in Draw except Copy, which has a sub-menu in TypeStudio, and lets the user specify where a copy should be positioned by entering X and Y shift values in millimetres. The copy must positioned exactly over the original object, so move to the Copy sub-menu and for X shift enter 0 (do not press RETURN or click SELECT). Move to Y shift and enter 0, this time followed by RETURN or click SELECT. Nothing appears to happen because the new object has been copied exactly over the original. - To make the second object visible we need to alter the style of the two objects. As we have just made a copy, it is the copy that is currently selected, so we will start with that. Open the main menu and move to the right of the Style option and the Style menu will open.
The options once again are identical to those in Draw, so from this menu Fill colour, Outline colour and Line width can be defined. Set Fill colour to None, the Outline colour to red and the Line width to Thin. - Select the original text object by double-clicking over the two objects. Again nothing obvious will appear to happen as both objects occupy the same space. Now change its Fill colour to black, Outline colour to white and Line width to 3.
- To finish the example it is best to group the two objects together. To do this select both objects by going to the Select menu and choosing Select all. From the same menu click on Group, and the two selection boxes will be replaced by one.
- Finally, save the final file by going to the right of the Save menu option and choosing either to save the whole file as a Draw file or to save just the Selection i.e. those objects that are selected. In this instance the two operations should be identical, since the only object present should be the grouped object created in point (6). The saving process is the same as in all other standard applications: give the file a name by editing the writeable icon on the save as dialogue box and then drag the icon to a directory viewer.
Summary of new options used
- Conversion of a text string to an object.
- Selecting, moving and copying the object.
- Copying an object using X and Y shift.
- Changing the style of an object.
- Using SELECT all to select objects.
- Grouping objects together.
- Saving the finished file or a selection of it as a Draw file.
Suggestions for experimentation
- Try rotating and re-sizing the grouped object.
- Ungroup the object and try changing the colour scheme used. You will find that it is best to change the fill colour of the original object and the outline of the copy.
- Ungroup the object and bring the original object to the front using the Front command on the Select menu. Change its Line width to 2 and move the copy to the right so that you can see its outline. This gives a three dimensional effect.
- Change the outline colour and width of the copy. Try setting the width to 6, and bringing the original to the front, using the Front command on the Select menu. Change the colour of the outline on the original and its width to 2.
- Experiment with ungrouping and grouping. It is interesting to ungroup objects until all you have left is the letters that make up the words. You can then work individually on each letter and its associated outline letter. Try changing the colour scheme so that each letter has a different colour, or try rotating each set of letters by an increasing amount. Use the Rotate command on the Select menu for this; it takes a fixed value in degrees and will rotate all selected objects by that amount.
Example 2 - Highlight
This attractive effect can be achieved very easily by following these steps:
- Enter the text 'Highlight' with the font Bookmark.Demi and the Size set to 50pt.
- Choose the Select tool and select the text. Using the Copy option on the Select menu make a copy of the object. Set X shift to -0.5mm (do not press RETURN or click with SELECT) and set Y shift to 0mm. Press RETURN or click SELECT.
- Now set the Fill colour on the Style sub-menu to white. Your window should now look something like this:
- Make a further copy of the first copy setting X shift to 0mm and Y shift to �0.5mm using the method described in point (2).
- The second copy will be the object that is selected and we need to change the Fill colour of this object to black.
- Group the objects together and save the file.
Suggestions for experimentation
- Alter the positions of the white and original object to effectively change the position of the light source creating the highlight.
- Delete the black copy and reposition the white copy to give a 3D effect.
RISCWorld