


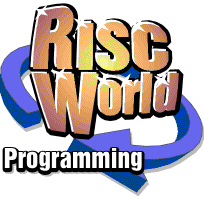
TypeStudio
RISCWorld present the TypeStudio manual
Paths and Moulds
Now we have explored the potential for applying effects to text objects we shall explore placing text along a user-defined path or within a mould. The line that becomes the path can be created in TypeStudio or imported from other programs that export objects in Draw format. The line must be an open path, ie. its start and end points must not be joined. A closed path object can be changed into an open path object in Draw.
Most paths can easily be created with TypeStudio. The two drawing tools allow curved and straight line segments to be drawn in any combination and a cut�down version of Draw's path editing facility has been implemented to allow corrections to be made to a path that has been incorrectly drawn. To complement the drawing facilities a grid option is available from the Misc menu. The user controls whether it is shown, whether or not the grid lock is on and the spacing of the grid divisions.
Drawing and editing a line
Anyone familiar with Draw will probably not need to read this section as the procedures described for drawing and editing lines are exactly the same.
The best way to learn to use the drawing system is to use it to draw a line or curve. Choose one of the tools by clicking on it with SELECT, then wherever you click SELECT in the main window a control point will appear. To finish the drawing operation click on the last point twice.
You can change from one drawing tool to another at any stage by moving the pointer over to the other tool and clicking on it. When you move back over the window the line segment will change to the type selected.
A drawing operation can be abandoned by clicking on the Select tool or if the tool box is turned off, by going to the Toolbox sub-menu and clicking on Abandon.
A curve has two other control points as well as the end points on a segment, these control the way the curve bends between the two end points.
Once you have drawn your path you can edit it by clicking ADJUST over it as long as one of the drawing tools is selected. This will change the solid line back into the control points designated by you when you drew the line. These points can be moved anywhere in the window by dragging with ADJUST over them. Clicking SELECT anywhere else in the window will change the edited line back. When you select a control point, one of the adjoining segments will become red. The curve or line segment can be manipulated using the options on the Edit menu which will appear if you click MENU over the window. This menu offers four options: Change to a line/curve will change the curve or line segment to the other type. Only one of these options will be available depending on the type of the currently selected segment. Add a point will add a point mid-way between the two end points. Delete a segment will remove the red segment and join the two end points together.
Creating a path
Using the instructions above you should be able to draw whatever lines you require. To designate that a line is a path, select the line and click MENU to display the main menu. Click on Path and the line will be changed into a path. To emphasize this the selection box surrounding the line will change from red to grey. When drawing a line that is to be used as a path always draw the line from left to right. If you do not, the text placed along the path will be upside down.
| This diagram shows a line made up of two straight line segments ready to be edited | |
| This diagram shows a line made up of two curved line segments ready to be edited, the lighter grey points are the extra control points for each curve segment which are yellow on the screen. |
Creating a mould
To create a mould select the top line of the mould and then the bottom line. Use ADJUST to select the bottom line. Click on the Mould option on the main menu, the two lines will be grouped and the selection box will change to grey. As with paths the lines that are to be used for a mould should always be drawn from left to right. Equally important is the order in which the lines are selected before creating the mould. The top line of the mould should be selected first and the bottom line last.
Editing paths and moulds
Once a path or mould has been created it becomes a grouped object. To edit a path or mould you need to select the object and click on Ungroup on the Select menu. A path will be changed back into a single line object and a mould into two line objects. These can be edited in the normal manner. After editing the lines can be converted back into a path or mould using the instructions given above.
Example 3 - Text along a straight path
This simple logo was designed entirely within TypeStudio. Simple designs are often more effective than complex or abstract ones. It is usually easy to incorporate the text of any logo within the graphics of the design, especially when you can flow text along stylised paths placed around the graphics. To create this logo follow these steps:
- Open a new window and from the Misc menu turn the grid on by moving to the right of the Grid option and clicking ADJUST on Show and SELECT on Lock.
- Select the Line drawing tool and draw a line. Move the crosshairs over a cross and click SELECT. Move 7cm to the right and 4cm up. (Each pair of crosses represents one centimetre.) Double-click SELECT on the cross to finish drawing the line. Repeat this process starting at the cross the first line finished at and moving 7cm to the right and 4cm down. Lines for paths must be drawn from left to right. If they are not then the text will be placed along the path upside down.
- Select the first line by clicking on the Select tool and clicking over the line. Open the main menu and click on Path; the selection box of the line will change from red to grey. Repeat this process for the second line.
- Bring up the main menu and move to the right of the Path option. Click on the Size to fit option if it is not already ticked. This will scale the size of the text so that it fits the path as closely as possible.
- Go to the Text sub-menu and select the font Vogue.Book, and enter the text: 'The Hill Climbing Centre'. Press RETURN and the text will be placed along the selected path. Select the other path and go to the Enter text option and click on it and the text will be placed along that path.
- Either delete the paths or select both of them and move them to one side. To create the triangle under the text, select the line drawing tool and starting at the same point as you did when drawing the first path, draw a line up to the same point (along 7cm, up 4cm). Click SELECT once and draw another line to the end point of the second path (along 7cm, down 4cm), and finally double click SELECT to finish the drawing operation.
- Change the style of the triangle by first selecting it and then from the main menu go to the Style sub-menu and change the Fill colour to a light grey and the Outline colour to None.
- Now position the text over the drawing and you have the finished logo. Group the objects and save them. To maintain the paths you have created you will need to save the file in the format special to TypeStudio. To do this use the TypeStudio option on the Save sub-menu. Saving the file is achieved in the normal manner.
Suggestions for experimentation
- Experiment drawing various lines, changing them into paths and placing text along them.
- If you wish to have text at a certain angle, draw a horizontal line and when you have made it into a path use the Rotate option on the Select menu to rotate the line to the required angle. You can then be sure that any text placed along the path will be at that angle.
- Place some text along a path at an angle of 30 degrees, then rotate the path by 5 degrees and place the text along the path again. Repeat this process to give an interesting effect which can be enhanced by changing the colours of the copies.
Example 4 - A simple mould
This is an example of how a mould can be used to shape the text so that the final result reflects the content of the message. Moulds can be used to this effect with many slogans. However, it is when the idea is simple that the results can be most effective. To produce this example follow these instructions:
- Go to the Misc sub-menu and turn on the Grid as described in Example 3.
- Select the Line drawing tool and, from the left, draw a horizontal line 15cm across to the right, (each pair of crosses represents 1cm). Now draw another line, starting 1cm above the starting point of the first line and draw this line moving across 15cm and up 4cm. As with paths the lines for a mould have to be drawn from left to right.
- Choose the Select tool and select the second line drawn by clicking SELECT over it. Select the first line drawn by clicking ADJUST over it. It is important to select the line for the top of the mould first and the bottom line second. If you do not the moulded text will come out upside down. Click MENU and you will see the entry on the menu which had previously shown Path/Mould will now have changed to Mould. Select this option and the two lines will become a mould. The selection box will turn from red to grey. Your mould should look like this:
- From the Text sub-menu choose SwissB.Bold as the font and enter the text into the Enter text option. Pressing Return will mould the text if the mould is still selected. If it is not, select it, click on Enter text and the text will be moulded. If you accidentally pressed Return or clicked on OK then the text will be transformed not moulded. To mould the text select the mould by clicking ADJUST over it, and click SELECT on the Apply tool.
- The moulded text can now be moved away from the mould, stretched or rotated in the normal manner.
- Now save the file in the TypeStudio file format. To do this use the TypeStudio option on the Save sub-menu. Saving the file is achieved in the normal manner.
Suggestions for experimentation
- Try altering the spacing of the two lines.
- Try different colour schemes for the logo.
- Instead of moulding the three words together, try moulding each word separately each one in a larger mould than the previous. To do this you could start with a small mould with a length of 3cm. After moulding 'KEEP' use the Magnify option on the Select menu to increase the size of the mould one and a half times by entering 1.5. Now mould 'YOUR' and increase the size of the mould again and mould 'DISTANCE'.
- Experiment drawing and editing the lines of the mould (you will need to ungroup the mould first), try starting the top line of the two 1cm to the right of the bottom line. This will give the text a slanted appearance.
RISCWorld