


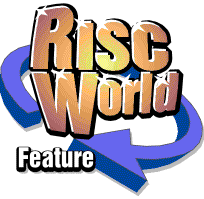
Rhapsody3
RISCWorld
Chapter 1
Introduction
Before looking at each of the program features in detail, it is important to have an overall understanding of the way Rhapsody operates. It is recommended that you work through this section before you explore any of the menu options.
Loading the Program
Run Rhapsody by double clicking on the !Rhapsody icon in the directory display. After a few seconds Rhapsody's icon appears on the icon bar.
Click on this icon to display the two main program windows: the Score window which looks like this:
and the Main Panel window, which looks like this:
Simple editing
Now before you can add or change anything, you have to position what is known as the cursor. To do this, click on the 4/4 symbol (the time signature) in the Score window. A cream box will appear round it like this:
At the moment, the program will enter crotchets (they are highlighted in blue on the Panel window). To add one, click with Select or Adjust on the yellow icon showing an arrow pointing down and to the right . (Select will enter a note with the stem pointing upward; Adjust will enter one with the stem pointing downward.)
For completeness, we will mention here that the green arrow , will insert the selected symbol at the current cursor position while the other yellow arrow inserts the symbol before the cursor.
The pitch of the note (ie its position on the musical stave) is determined by the position of the small red arrows inside the cursor. You can move these up and down by clicking Select over the cursor at the right position, or alternatively by clicking on the up and down arrows on the left side of the Panel window. Select moves them by one line; Adjust moves them by a whole octave.
At the bottom of the Panel window is a row of icons showing eight different lengths of note, plus some other symbols:
Click on one of the notes to change the length of the notes you add. Try also selecting one or more of the six icons next to them before adding a note. As you can see, Rhapsody 3 can add sharps, flats, accidentals, ties, dots and triplets to notes immediately, as they are entered. With the icons highlighted below, you could add a sharp, dotted crotchet.
If you go on adding more notes to the end of a score (eg by using the yellow arrow icon), Rhapsody will put in a barline for you as soon as each bar becomes full.
Now try some editing. Place the cursor on top of a note you have entered (by clicking on it using Select or Adjust. As long as the cursor is only on top of one note, the position of the red arrows does not matter.) Now click on the red cross icon on the Panel window. You will see that the note is deleted. If the note you have deleted was in anything other than the first or last bars a warning box will appear eg:
This is warning you that what you have just done has caused there to be only three crotchet measures left in the bar. As the time signature is 4/4, this means the score will not play properly. Enter one or more notes of the right length in the same way as before, and the box will disappear when the bar is full again.
Dragging notes
Another way of entering and editing notes is by dragging. Hold down Select or Adjust on one of the note icons on the Panel window. A red note will appear, replacing the mouse pointer. While still holding down the mouse button, move the red note over the score window and release the button. Now providing you do not move the pointer outside the area of the score window, you will remain in insert mode . Every time you click on the score a note will be inserted. If you click with Select, the note's stem will point upwards, and if you click with Adjust the stem will point downwards. Incidentally, the same is true when you click on the yellow or green icons in the Main Panel window: Select for an up-stem note, Adjust for a down-stem note.
You can also drag the existing notes in a score around. Carefully position the pointer over the note head you wish to move and press and hold the Select button down. After a brief pause, the pointer will change to a red note head. Still holding the Select button down, drag the note head to a new position on the score and release the button. A new note will be inserted and the old one deleted. If you use the Adjust button, the original note is not deleted. In other words use Select to move a note and Adjust to copy it.
Now that you can enter and edit notes in Rhapsody, try entering a whole tune, for example "Baa, Baa, Black Sheep". Delete all the notes in your existing score (or click on Rhapsody's icon on the icon bar to bring up a new one), and enter the following melody:
Playing your score
One of Rhapsody's most important functions is the ability to play scores through the computer or through a MIDI instrument. You can do this by clicking on the cream icon at the top right of the Panel window. Use Select to play from the start , or Adjust to play from whichever bar the cursor is in. The icon will turn red, and clicking on it again will stop the computer playing.
Now let's try to enter a slightly more difficult score. First it would be a good idea to discard the scores we have already got in case there are no blank ones left. Click with the Menu button on the Rhapsody icon on the icon bar, then move over the arrow to the right of the words Discard score, then move down the second menu and click on the entry All. This is what the menu might look like when you click on it:
(In future, this process will be described as choose Discard score �All.)
A warning box will now appear:
Click on the Discard score box.
Here is the score we shall enter. Don't worry if it looks a bit daunting - we will enter it step by step.
First open a new blank score by clicking on the Rhapsody icon on the icon bar. Click on the 4/4 time signature as before to position the cursor. The first thing we must do is to insert a key signature containing 2 sharps in between the treble clef and the time signature. To do this find the key signature icon in the right section of the Main Panel window, just to the right of the treble clef.
Click on it twice using the Select button - once to highlight it and once to increase the number of sharps. (You will find that Select increases the number of sharps while Adjust decreases it. At the same time you will see that the row of note icons on the bottom line has been replaced by a list of keys from Cb to C#. If you know the name of the (major) key you want, you can select it immediately by clicking on one of these icons instead.) To insert the desired key signature, click on the insert-before icon (the yellow icon with the arrow pointing down and to the left).
Your score will now look like this:
Instead of using the main panel icons to enter the main tune. let's use the keyboard. First position the cursor over the time signature again, with the little red arrows on the first space up on the stave (ie at the height of the first note in the tune, an F#). Now press the following keys in exact sequence: (The function keys select the length of note; the full stop key inserts the note after the cursor and the up and down arrows, symbolised by � and � move the red cursor arrows.)
<F6> . � <F4> . � . � � . �. <F5> � . <Shift-�> . � � <F4> . � � <F5> . <F9> . � � � <F
Don't worry if you get something wrong, just plough on to the end and then see if you can put things right by dragging the notes or the bar lines into the right places. There are a few deliberate errors anyway.
To insert the dots it was necessary to use the <Space> bar which inserts the selected symbol at the current position of the cursor. In fact it duplicates the action of the insert-at icon - the green one with the arrow pointing down.
As we have seen, the full stop key (which also carries a > sign) acts like the insert-after icon , shown on the left
As you might guess from the position on the keyboard, the comma key (which also carries a < sign) acts like the insert-before icon .
To complete the quartet, the question mark/slash key will delete the selected symbol and acts just like the delete icon .
This is what you should now have.
Now we need a new stave. Press <Ctrl>-A and the Add new stave window will appear. There are rather a lot of features in this window which will be described later but there is one which we need to alter at this stage, otherwise our score will not play correctly. Inside the Voice data box there is an icon which determines the number of voice channels allocated to the new stave. It probably says '2' . Click on it with the Select or Adjust buttons until it says '3' . Then click on the OK icon and this is what will appear.
First we must put in the key signature, 2 sharps, so click on the empty space between the bass clef and the time signature, select the appropriate key on the Main Panel and insert it using the insert-at icon, shown left.
Putting in the notes on the second stave is not quite as easy as putting in the first notes because we have got to make sure that the new notes line up with the original ones in the correct places. Rhapsody will warn you if you get it wrong and will offer to correct simple mistakes for you but it does not do this automatically. First let's put in the bass line. This consists mostly of minims with the stems pointing down. To insert downstem notes, either click on the insert-at icon using Adjust or, if you prefer to use the keyboard, press <Shift><Space>.
If you put a note in the wrong place, the following box may appear. If so, click on the cream icon and Rhapsody will correct your mistake.
You will also see a similar box saying Not enough notes or rests... Just put the box out of the way somewhere and ignore it.
To put in the final rest, click on the crotchet rest icon or press <Shift-F5>. Then use the insert-at icon or <Space>.
This is what your score should look like now.
Now to put in the middle part. Again, using whichever method suits you best, use the mouse or the cursor keys to position the cursor, select the symbol you need and insert the symbol. Remember that if you insert something in the wrong place, you can always drag it to where it is supposed to be. You will find that you can insert chords by simply adding more notes to the ones that are already there (using the insert-at icon of course). Hopefully you will end up with something like this.
There is just one tiny problem left. When we put in the first stave, we forgot to put in three down-stem notes in bar 2. To correct this, place the cursor on the second note in bar 2 and click on the swap-stems icon shown on the left. Repeat for the next two notes.
Now play the score again. I am sure you know the tune well. Why not see if you can write the next four bars? (Hint: the next two are exactly the same as the first two.) Now see if you can continue the bass line as well and when you are satisfied that you have got that right, try putting some chords in the middle. You will find talent here that you didn't know you possessed! Composing real music was never this easy before!
You might also like to print your score. First load a suitable printer driver for your printer. Now press <Print> and click on the OK box in the Print window.
If you want to save your score, click with the Menu button over the score to bring up the main score menu , move over Score and Save to a standard save dialogue box, enter a name for the tune and drag the icon to your directory viewer.
I think that is quite enough for one lesson, don't you?
RISCWorld