


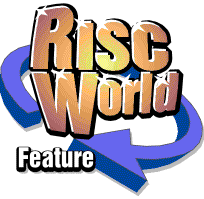
Rhapsody3
RISCWorld
Chapter 3
Introduction
If you click on the top right hand corner of the Main Panel, or if you select the Show edit panel item from Rhapsody's icon bar menu, the following window will appear
The purpose of this window is to allow you to edit an existing score quickly and easily in a variety of ways. It is not designed for entering large numbers of notes and there are many features which you cannot edit using this window. On the other hand it contains some powerful tools, as we shall see.
For convenience, the four cursor movement icons are repeated in this window.
3.1 The white icons
The basic principle governing the operation of these icons is that the selected symbol is inserted at the cursor position in the score immediately. If a similar symbol already exists at that place, it is replaced and if an identical symbol exists, it is deleted. Note that deleting a symbol is often more easily accomplished by dragging it off the score window.
3.1a The note icons
Clicking on one of these has the effect of inserting the note at the cursor position immediately. As usual, clicking with Select inserts an up-stem note, Adjust inserts a down-stem note. If you need to insert a note between two existing notes, this can be done by holding down either <Shift> or <Ctrl> at the same time. <Shift> inserts the note after the cursor; <Ctrl> inserts it before .
To delete a note, you must position the red cursor arrows over the actual note and click on the symbol with the same note value otherwise a new note will be inserted instead.
3.1b The rest icons
As with notes, rests can be inserted at the cursor position, before it or after it using the <Ctrl> and <Shift> keys. The action of the Select and Adjust buttons is different, however. Using Select puts the rest in its default position. This is normally in the centre of the stave but if there is a note already there, Rhapsody will position it above or below the note depending upon the direction of the note's stem. Using Adjust you can put the rest anywhere you like.
3.1c The Accidentals and other symbols
The most common accidentals and other symbols can be added to notes in the same way. In general, Rhapsody will add the symbol to the nearest appropriate note. If you want to delete a symbol, you must remember to click on the icon showing the identical one otherwise you will simply change the old one. Of course, clicking twice will delete any symbol.
3.2 The delete icon
This icon is a little different to the one in the Main Panel in that it removes all notes and rests from under the cursor. (The other one removes a single note or symbol). <Shift><Delete> has the same effect.
3.3 The split & join icons
The group of yellow icons, together with the orange icon provide a number of ways of altering the rhythm of your music. Basically, the yellow icons will split a note into two smaller notes (or in one case, a note and a rest) which together add up in length to the original note. The orange icon will attempt to put back together two notes into one. When you click on this icon, Rhapsody notes the length of the nearest note to the cursor, then scans ahead to find the length of the next note on the stave which has the same stem, or the next rest. It adds these together and tries to find a single note of the same length. This is not always possible - for example, there is no single note length which adds up to a minim plus a quaver. In this case, Rhapsody will not proceed. Note that there are many cases where Rhapsody will add together the wrong notes. In general, don't try to join notes and rests in two part writing, and don't try to join notes with opposite stems in single part writing. The keyboard eqivalent is <Ctrl> R.
The first yellow icon will split a note into two. If it is a standard note, Rhapsody will split it into two equal halves but if it is dotted, Rhapsody will split off the 'dotted' section. Its keyboard equivalent is <Ctrl> T.
This icon does a similar split but adds a tie so that the note is played exactly the same. This is very useful after transcribing a piece with syncopated rhythms in it. Its keyboard equivalent is <Ctrl> Y
This one splits a note into a note and a rest. Its short cut is <Ctrl> U.
The fourth yellow icon produces a dotted rhythm and the last, a syncopated rhythm. Their keyboard equivalents are <Ctrl> I and <Ctrl> O.
3.4 The move note icons
The next group of icons (the green ones) enable you to move individual notes or whole clusters of notes around.
When you click on the move-u p or move-down icons using the Select button, the whole cluster of notes which is nearest the cursor position will move up or down. If you use the Adjust button, individual notes can be moved within a cluster - but the cursor must be positioned exactly on the note you wish to move. The keyboard eqivalents are <;> and <'> for the whole cluster move, and <:> and <"> for the single note move.
When you click on the move-right or move-left icons (with either the Select or the Adjust buttons), the whole cluster nearest the cursor is moved one slot to the right or left accordingly. Note that this can only be done if the target slot does not already contain a note with the same stem. The keyboard equivalents for these icons are <[> and <]>.
3.5 The align bar icon
If you move notes left and right, or if you add new notes to an existing bar, you will often mess up the alignment of the bar. Although Rhapsody will warn you of this by putting up a warning box, you may well get irritated by this. If you click on the close icon of the warning box, Rhapsody will take it that you do not want to see it again and will turn off the automatic checking of alignment. If, when you have finished adding notes to a bar, you want Rhapsody to align it for you, click on this icon. Note that Rhapsody is not very intelligent about the way it does this and if it has to move more than 20 notes (or one note more than 20 times) it gives up!
The keyboard equivalent for this icon is <\>.
If at any stage you want to restore auto checking, press <Ctrl> E.
RISCWorld