


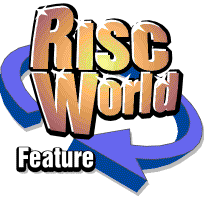
ArtWorks Made Easy
RISCWorld
4: Drawing Lines and Shapes
Almost certainly it is the facilities for drawing and editing lines and shapes that you will use most in ArtWorks. These may be said to be the heart of the application. They as much as any facet of the software reveal both its sophistication and its commendable simplicity. Artworks follows a philosophy that is slightly different from that of Draw (and DrawPlus and Vector). If you are familiar with these, you may find yourself occasionally baffled by ArtWorks at first, but you will quickly master it. Oddly, if you are familiar with the Acorn FontEd font editor application, you will find some of ArtWorks' techniques familiar.
Terminology
First, a little about terminology. ArtWorks uses the terms lines and shapes to refer to what Draw would call path objects or, in more generic terms, vector graphics. Lines are open sequences of lines, straight or curved or a mixture, while shapes are closed sequences, that is, they end on their starting point and so 'leave no ends untied'. This is illustrated below. Even though the fill colour is set to grey the nearly closed line (left) remains empty. Only when closed (by dragging its endpoint over its starting point) does it become a shape and its fill colour is applied.
The distinction between lines and shapes is more important in ArtWorks than in Draw since by default only (closed) shapes can take fill colours; (open) lines, even if the end point is very near the beginning, are not normally filled. But ArtWorks allows you to make exceptions to these rules from within the Line or Shape Info dialogue box.
Sometimes, however, ArtWorks refers to one while meaning the (possibility of the) other. The Join Shapes menu option in the Lines/Shapes menu, for example, will join lines as well as shapes. We shall see just what that means later on. And, sometimes, ArtWorks refers to both as paths.
The picture below illustrates that ArtWorks doesn't allow itself to become hidebound by its own conventions. You can have a line with a fill colour or a shape without one. These are the same objects as in the previous picture modified using the Line/Shape Info box.
The Drawing Tools
ArtWorks provides three drawing tools: the straight line tool, the curved line tool and the freehand tool. We will leave the freehand tool until later.
The straight line tool
With the straight line tool selected you can use either of two techniques: the 'clicking' method or the 'dragging' method.
The clicking method is the simpler of the two: you place the pointer where you want your first point and click SELECT. This places a large red point. Now you place the pointer where you want your second point and click SELECT again. The first point changes to a small black one, a new large red one appears where you clicked and a thin black line is drawn between them. Your first segment is drawn and your second is potentially started: another move and click of SELECT will fix the next segment.
The alternative is the 'dragging' method which is very like FontEd. Move the pointer where you want your line to begin, press SELECT and hold it down; now drag to the end of the first segment; you will drag our an 'elastic' line as you go. At the end of your first segment release SELECT and double-click, move the pointer a little, hold down SELECT and drag to the next point.
Whichever technique you use, click ADJUST when your object is finished. This does not place a point, but it tells ArtWorks that the last point placed was the final point on the line. If you leave the Straight line tool selected you will now be able to start another object. You can also finish a line by selecting some other tool (but not the curved line tool). You may remove the last segment you drew by pressing Delete.
The curved line tool
To draw curved lines, select the curved line tool and proceed exactly as for straight lines: the same two techniques are available. Your curved lines will automatically route themselves through the points so that they make the gentlest possible curves. Subsequent editing will allow you to 'fine-tune' the curves if they don't follow the exact course that you wanted.
You may create a line that includes both straight and curved segments by clicking on the line and curve tools at the appropriate moments during object creation.
To help you in your drawing, ArtWorks provides a grid, accessed from the View menu and the info bar. You can select a grid spacing to suit your requirements. As in Draw, major grid points are shown as little crosses and subdivisions as dots. The grid may be visible or invisible, but it never appears in printouts. If the grid lock is switched on, the pointer will only rest on grid points and this is an invaluable aid to drawing straight or parallel lines or to keeping different parts of a drawing in scale.
Caution! If the grid points are closely spaced, e.g. 1 cm divisions with 10 subdivisions, ArtWorks may not display some subpoints to prevent the screen from becoming too cluttered, but the pointer will still lock to all subpoints, even if they are invisible.
The freehand tool
With the freehand tool only the 'drag' method of drawing is available. Place the pencil-shaped pointer where the line is to start, hold down SELECT and drag the pencil wherever you want it; it will leave a trail of tiny dots. In fact, it's very like the drawing tool in Paint. When your object is finished, release SELECT. There will be a short pause during which the hourglass is displayed: ArtWorks is processing the pointer's journey and convening it to a sequence of conventional curves. The accuracy of this conversion can be controlled from the info bar. This offers a scale from 0 to 100; the higher the number the larger will be the number of curved segments. You may find that 0 is perfectly adequate for your requirements: you are unlikely to need a setting higher than 40.
The picture above shows two "R" shapes drawn with the freehand tool. The one on the left was drawn with the accuracy control set to '0' and the one on the right with it set to '100'. You can see how the one on the right has very many more control points.
If you are using fairly narrow lines and the line or shape is not filled, it may appear that ArtWorks has got the line colour wrong. In particular, lines appear grey when they should have a bright colour. Don't worry! This is simply a consequence of the built-in anti-aliasing and it will look fine when the drawing is printed.
Creating Closed Shapes
ArtWorks does not have separate tools for closed lines as Draw does. To create a closed shape, first create an open one and position the end point close to the first point. Click ADJUST to indicate the line is finished. The points are still visible, however, showing that the object is editable. Move the pointer over the end point, press and hold down SELECT and drag the end point over the start point, then release SELECT. The line will change to a closed shape and the fill colour, if you have set one, will appear.
You can create closed shapes using the freehand tool by simply bringing the pencil-shaped pointer back to the starting point before you release SELECT. Alternatively, when ArtWorks has converted the freehand line to a conventional line, select the end point and drag it over the starting point as before.
Joining Two Lines
You can join two separate lines in much the same way as you close a line. This is especially useful in creating symmetrical shapes, such as a heart shape. First draw half the object and then Duplicate it (from the Edit menu). Next flip the duplicate by selecting the Scale tool; click on the X icon on the info bar. Then move the duplicate so that its start and end points are as close as possible to those of the original line. Then select the end point of the duplicate and drag it over the end point of the original; you will know when the two lines have merged as control points will appear on the original line. Finally close the line by dragging one of the remaining end points over the other. Some tidying of the shape may be required to restore symmetry, upset by the necessary dragging of end points.
The following picture illustrates four stages in the creation of a symmetrical shape by joining two lines. Some tidying may be needed.
There is also a Join shapes option in the Lines/Shapes menu. Resist the temptation to use this to join two lines. It does not join them in the same way as described above; its function is described later in this chapter.
Editing Lines and Shapes
You can edit a line or a shape while its points are visible; these are the black squares at the end of each segment. You can edit the line or shape which you have just finished or you can edit one which you finished some time ago by clicking on the Select tool (the one with an arrow), moving the pointer over the object and clicking SELECT. It is more reliable if the pointer is over one of the control points. Alternatively you can drag out an elastic 'box' that encloses the object. Although any other objects enclosed by the box will also become selected, this does not matter. When the object is selected, its points become visible. To edit a line or a shape you should now click on one of the line tools.
If you find that you cannot select or edit an object, this is probably because of one of the following three reasons:
1. The object has been grouped. Use the Ungroup option from the Objects menu to isolate the object concerned. 2. The object is on an unselectable layer. From the Layers menu click on Multilayer or select that layer as the current layer. See Chapter 6 for more about layers. 3. The object is not a line or a shape. It may be a rectangle or an ellipse created with the rectangle or fill tool, it may be a character which is part of a text object. These objects can be edited, but must be converted to shapes first using the Make shapes option in the Lines/Shapes menu.To move a point simply move the pointer over it, hold down SELECT and drag the point where you want it, then release SELECT . If you hold down the Ctrl key while dragging, the movement will be constrained to the horizontal, the vertical or to an angle specified in the ArtWorks choices dialogue box, 45 degrees being the default. You could change this to 60 degrees for use in isometric drawings.
You may move several points in unison if you wish. ArtWorks allows you to select more than one point. Click SELECT to identify the first and then click ADJUST with the pointer over points you wish to select. The selected points are identified as large red rectangles. Dragging any selected point will cause all selected points to move an equal distance in the same direction. This is useful if you wish to preserve the detail in a shape while distorting part of it.
To extend a line, that is, to add one or more new points on to the end of it, move the pointer over the end point, click SELECT to select the end point and then click SELECT with the pointer at the position of each new point required. The new segments will be straight lines if the line tool is selected and curves if the curve tool is selected. You can extend a line at either end.
To add a new point into the middle of a line or shape simply move the pointer where you want the point to appear (it must be directly over the line) and click SELECT . You can drag the point later if you wish to position it more accurately.
During path editing the info bar takes the form shown below. This includes six new tools for use in path editing.
To delete an unwanted point click SELECT over it to select it and then click on the Delete point tool on the info bar. This is the icon with an X through a point. The points on either side of the deleted point will now be joined directly. To split a line or shape at a point select the point and then click on the split tool. This is the icon which shows a point splitting in two. The point will become two points at the same location, although the change will probably not be noticeable. If the original object was a line. it will now be two quite independent lines. If it was a shape, the shape will be converted to a line and any fill colour may disappear.
To split a line or shape between points, first insert a new point where you wish the split to occur. Then split the line or shape at that point. To change one or more (straight) segments to curves or one or more curves to straight segments first select the points at both ends of each. (In ArtWorks, remember, you may have more than one point selected.) Then click on the straight tool or the curve tool in the info bar (not the toolbox). If any segment has only one of its end points selected, the change will not be applied to it.
To adjust a curve drag the point on the end of the control handle. ArtWorks uses Bezier curves (sometimes called French curves ) just as Draw and other drawing applications do. One difference between ArtWorks and Draw is that the control handles which regulate the amount of a curvature in a segment are only visible and editable on one point at a time, namely the last point selected. (In Draw all the control handles in the object become visible when in path editing mode and in a complex curved object there may be so many of them that it is very difficult to isolate the one or two needing attention.)
The control handles regulate curvature in two ways. Firstly, they control the direction of the curved line as it leaves the end point. They control it in a very simple way: the handle itself is a tangent to the curve at that point, that is, the handle points in exactly the same direction as the curve. Changing the direction of the handle will change the direction of the curve correspondingly.
The picture below illustrates this in action. The final part shows the link between the two 'handles' removed allowing a sharp corner.
Secondly, the length of the handle (that is the distance between its end point and the end point of the curved segment which it controls) controls the length of the curved segment. Extending the handle will extend the curve. This has me effect of making it more tortuous (since the shorter the curved line the more closely it approximates to a straight line which is the shortest distance between two points). But remember that each curve has two control handles, one at each end, and the path followed by the curve is inevitably influenced by both which interact. If this sounds complicated and you are unfamiliar with the workings of Bezier curves, don't worry. Just have a little session playing with them and you will find that they are extremely easy to master.
If a point is sandwiched between two curves, there will of course be two control handles associated with it and both will he visible when that point has been selected. Normally these two handles point in opposite directions, as ArtWorks attempts to route curves as smoothly as possible through the points. Consequently, if you adjust the direction of one point, the direction of the other will change correspondingly. If your graphic requires a sharp corner rather than a smooth one, you should either double click on the control point before adjusting the handle or click on the sharp corner icon on the info bar. Either removes the link between me two handles so that they may be adjusted independently, although there will be no visible change to the curve at first. To restore the link. double click on the control point or click on the smooth curve icon on the info bar. This may change the shape of the curve, as Artworks will redirect it to provide the smoother route through the point.
Line Styles
Lines which make up lines and shapes come in a rich diversity of styles. Line colour, as we saw in the last Chapter, is controlled using the line and fill colour tool and will be considered in more detail in Chapter 5. All other line styles are controlled from the Lines/Shapes menu reached via the main menu.
Line Thickness (Width)
The first item in the menu leads to a writable icon allowing you to enter a line width of your choice in the units of your choice - millimetres (mm), centimetres (cm), inches (in), points (pt) and picas (pi) are all acceptable. The lower part of the menu offers a range of popular line widths. If one of these is selected, a tick appears by it. The default line width in ArtWorks is 0.25 pt (1/288 in).
One of the differences between Draw and ArtWorks is that ArtWorks discourages the use of 'thin lines' which are the default in Draw and other drawing applications. The concept of the 'thin line' originated in the Adobe PostScript page description language. It is a line whose thickness is not fixed, but is always reproduced as the finest line that the output device, whether a monitor screen or a printer, can handle. In other words, it is always one pixel wide, irrespective of the size of the pixels themselves.
ArtWorks discourages the use of thin lines because they can cause many problems when artwork is reproduced. A thin line which appears quite bold when reproduced on a monitor screen with a nominal resolution of 90 pixels per inch may be almost invisible when reproduced on a 600 dpi laser printer or imagesetting equipment using even higher resolutions. Moreover, when an object is scaled up or down, thin lines are not scaled, but remain as thin lines, changing the appearance of the graphic. Many features of lines, such as start and end caps, cannot be applied to thin lines. However, thin lines are undoubtedly useful in some circumstances. (For further information on this subject see pp 55-58 of Graphics on the ARM Machines by Roger Amos, DABS Press, 1993).
If you import a PostScript file which contains thin lines, ArtWorks will convert these to its default line width of 0.25 pt. If you export the artwork as a Draw or PostScript file, these lines will retain their finite line width. If you must have thin lines in your ArtWork document, use the writable icon and set the line width to 0 (units are immaterial for obvious reasons).
Line Ends (Caps) and Arrows
These styles are only visible in open-ended lines (not closed shapes) that have finite thickness; the thicker the line, the more visible the effect. ArtWorks offers a choice of three line end styles; these are called caps in Draw and some other drawing applications. The three styles are called butt. round and square . Butt is the default; it is a plain squared-off ending at the limit of the line. The other two styles effectively extend the line by half its width at each end. Round gives a rounded end and square gives a square end.
You may wonder if there is any appreciable difference between the butt and the square options. The answer is yes - when two lines at right angles end on the same point, butt endings will give the impression that a piece is missing; square (or rounded.) endings will, however, look tidy. ArtWorks does not allow you to have a different type of ending at each end of the line.
The picture below shows the three types of line ending. The first is butt, the second square and the third rounded. In each case the lines are two separate objects.
Arrowheads are an alternative kind of line ending which are offered in a separate menu option. If you select an arrowhead, it overrules your choice of regular line ending. Arrowheads build on the triangular line ending offered by Draw, offering two head styles and two tail or fletch styles, besides the option of none. Unlike the regular line ends, you may apply a separate arrowhead style to each end of the line, which allows considerable variety. Arrows are of course very useful in signs, diagrams and maps. When you export arrowheads as Draw files, the arrowheads are converted to separate path objects so that they retain their shape.
Dash Pattern (Line Pattern)
ArtWorks offers a choice of seven styles of dash pattern. In the dash pattern menu (shown below) the currently selected pattern is highlighted in inverse video.
Join Styles
Join styles are similar to end styles, but apply at the joins between adjacent segments. They are only visible if, as is usual, there is a sharp angle, such as 90 degrees, between me two segments. They are also only visible if the lines have appreciable thickness.
The illustration above shows the three join styles, from top left to bottom right these are mitred, rounded and bevelled.
Winding Rule
The winding rule determines whether or not the area enclosed within a path is filled with the selected fill colour. Of course, if the fill has been set as transparent or if the fill option in the object info box has been deselected, there will be no fill and the winding rule is irrelevant.
Winding rule is normally only significant when several closed paths overlap or enclose each other and all form part of the same object. This raises the question of how you create a single object consisting of several closed paths, i.e. several shapes. The procedure is very different from that in Draw which involves interaction between the Autoclose and Move tools, neither of which exists in ArtWorks.
The answer is that you create your closed paths initially as separate shapes. The illustration below shows three concentric ellipses superimposed over a thick black line. If you select the three ellipses and then choose the Join shapes option in the Lines/Shapes menu, the three shapes merge to form one multiple closed path object and the winding rule becomes significant. The following illustration shows how the drawing now appears, assuming that the default even/odd winding rule is selected. The figure on the left shows three ellipses superimposed over a line. On the right the same ellipses have been merged into a single object using the Join shapes menu. The middle ellipse has become a 'hole' through which the line beneath is visible. The styles of the third ellipse has been applied to the whole object, assuming that the default even/odd winding rule has been applied.
ArtWorks, like most drawing packages, offers a choice of two winding rules. The default even/odd winding rule causes an area to be filled if it is enclosed by an odd number of paths; remember that only paths which make up the object concerned are counted. To determine whether or not any particular area will be filled, place the pointer within that area and then move it slowly until it is right outside the object, counting the number of paths it crosses. If the result is an odd number, the area is filled. If it is even, it is left unfilled and therefore behaves like a hole or window in the object through which other objects behind may be seen.
The alternative non-zero winding rule is used less often. This too counts the number of paths which enclose the area concerned, but the direction of those paths is also taken into account. For each path created clockwise you increase the count by 1 and for each path created anticlockwise you decrease it by 1 (or vice versa). If the number of paths crossed on this basis is 0 (i.e. there were an equal number of clockwise and anticlockwise paths) the area is left unfilled. Otherwise the fill colour is applied.
In the previous illustration the three ellipses were all formed clockwise. So, if the winding rule is changed to non-zero, all three ellipses are filled and the annular 'hole' disappears. Note that using either winding rule the area contained by the outermost path is always filled. The following illustration is the same as the previous drawing but with the non-zero winding rule applied. All three elliptical sub-paths are filled.
Multiple closed path objects and the winding rules therefore provide a means of introducing holes or windows into shapes. You can draw buildings or vehicles having windows through which items behind can be glimpsed. By joining shapes to a larger shape that surrounds them, the initial shapes become holes which appear to be 'filled' with a pattern or picture placed behind. This is demonstrated in Chapter 7.
The multiple-closed-path objects created using the Join shapes menu option can be resolved into their constituent shapes using the Break shapes menu option. If this were applied to the elliptical object in Figure 4.15 and then the direction of the path in the middle ellipse were reversed (from the Shape Info Box via the Object Menu ) and then the three ellipses were recombined using Join shapes, the result is identical in appearance to the previous illustration, the second ellipse being left unfilled by the non-zero winding rule.
Line/Shape Info Box
Some further manipulations to lines and shapes are available from the Line/Shape Info Box called up by the last item on the Objects menu.
The number of elements is the number of points in the object; this item is read only; you can only change the number of points in an object by adding or deleting points as described earlier.
Filled indicates that the object has a fill colour and Closed indicates that it consists of one or more closed (sub-)paths. These two icons can be toggled on and off by clicking SELECT over them. You may use them to overrule the convention in ArtWorks that only closed shapes are filled; you may force the filling of an open shape (a curved line) or change a closed shape so that it cannot be filled. You may also close a line, making it into a shape or open a shape changing it to a line by clicking on the Closed icon. But if the object is a multiple-closed path object you will not be allowed to open it; an error message will advise you first to split the object into its component shapes using the Break shapes menu option.
The Selected point information is of course only available if a point in the object has been selected. It displays the absolute coordinates of that point and, if applicable, the one or two Bezier control handles (they are called control points here) associated with it. Note that the origin is the bottom left-hand corner of the drawing. In the example, therefore, the join is 126.86 mm from the left-hand edge of the drawing and 105.01 mm from the bottom. These displays are writable. You may edit the values and the points will be moved accordingly.
Reverse path order is only likely to he of interest to you if the path has arrowheads and you wish to reverse the way it points or if you are using the non-zero winding rule to control the filling of various areas as described earlier.
Edits Applied to Whole Lines/Shapes
The operations described above were concerned with creating or changing the structure of path objects. i.e. lines and shapes. The operations described below are applied to finished objects. They do not change the structure of the objects: the number of lines and curves in each remains the same but their appearance may be changed radically.
Selecting Objects
In order to apply these edits, you must select the object or objects concerned. Some edits, such as rotating and scaling, can be applied simultaneously to several objects. There are several simple rules about selecting and deselecting objects. They are as follows:
- To select a single object, click on the Select tool and then move the pointer over the object concerned and click SELECT . You may need to click directly over one of its points or over a line; it is usually obvious where these are. Any other objects that were previously selected should be deselected.
- To select an additional object, leaving one or more objects selected that were previously selected, move the pointer over the object and click ADJUST . The previous remarks about clicking over points still apply.
- To select all the objects in the current layer or all the objects in the document if multilayer is selected (see Chapter 6 for more about layers) choose Select all in the Edit menu or press Ctrl-A.
- To select one or more objects in a certain area of the drawing, move the pointer where it is not over any object, hold down SELECT and drag out a box that completely encloses the objects you wish to select. Then release SELECT. It is not sufficient (as it is in Draw) for the box to touch part of the object. All me objects completely enclosed by me box will be selected; all others will be deselected,
- To select one or more objects in a certain area of the drawing, leaving other selected objects still selected, drag out a box as before but with ADJUST. All the objects completely enclosed by the box will be selected: other objects previously selected should still be selected.
There is also a useful short-cut in selecting: the left-hand Alt key. Holding down this key temporarily engages the Select tool; when you have made your selection in the normal way, release the key. Whichever tool you were using previously will be reselected.
If you have difficulty in selecting an object which is hidden behind other objects, hold down Shift as you click SELECT. This will allow you to step through a whole series of overlapping objects.
When an object is selected, its points are visible. If it is a path object there will be a point at each join. Sprites and tokenised objects such as rectangles and ellipses have a point at each corner of the bounding box, that is a hypothetical rectangular outline that just encloses the object. Lines of text have a single point at each end. The points appear as small black rectangles.
When the Select tool is in use the info bar reports the number and type of objects selected, e.g. 'Nothing selected' or '1 line' or '1 rectangle'. If a named group of objects is selected (see later in this Chapter for groups), the name is reported, e.g. '1 wheel'. If a mixture of object types is selected, they are described simply as 'objects' unless they are all path objects in which case they are referred to as 'shapes', even if they are all open lines. This is a useful facility as it is all too easy sometimes to select objects inadvertently, especially if they are large, overlapping the edges of the screen so that their points are not visible. Consequently, after any select operation, it is good practice to check that the info bar indication tallies with what you intended to select, or you may find that your edits are applied anywhere you did not intend them.
The info bar also reports the layer in which the selected object or objects reside (see Chapter 6 for more on layers).
For example, it might read '5 shapes in foreground'. If you have objects selected from more than one layer (only possible if you have enabled the Multilayer facility), the layers information will be given simply as 'many layers'.
Deselecting Objects
To deselect all objects, move the pointer where it is not over any object and click SELECT. Alternatively press Ctrl-Z. To deselect one object, leaving others selected, move the pointer over the object and click ADJUST.
So, let's look at what we can do to the object(s) we have selected.
Change of Styles or Colour
If you make any style selections from the Lines Shapes menu while lines or shapes are selected, the styles you have selected will be applied to those objects.
Similarly, changes of line colour or fill colour via the flat fill tool will be applied to all lines and shapes currently selected. You will find more on colour in the next chapter
Copy/Cut/Paste/Delete/Duplicate/Clone
A whole range of operations concerned with the continued existence of the selected object(s) is accessed from the Edit menu: cut, copy, paste, delete, duplicate and clone.
Cut, copy and paste all make use of an area of memory called the Clipboard which is described in greater detail in Chapter 6. If you have used Impression or Ovation you will probably be familiar with the way clipboards operate.
Cut removes the selection from the drawing but places it on the clipboard.
Copy leaves the selection in the drawing unscathed, but makes a copy of it on the clipboard.
Paste copies the clipboard contents (not the current selection) into the drawing, but leaves the clipboard contents themselves unchanged. So you may paste the clipboard contents many times and build up collections of identical objects in this way. If you have several ArtWorks documents open, the same clipboard is common to all of them and so it provides a quick and easy way of transferring material between them all. You can paste the clipboard contents by dragging the clipboard icon from the info bar into the drawing window.
Delete does not use the clipboard. It is the easiest way of removing an unwanted object or selection from the document. Alternatively pressing the Delete key removes the currently selected objects (provided that the Select tool is active). If you delete the wrong object, you can reverse the deletion by pressing F8 or clicking on the Undo icon in the info bar.
Duplicate and Clone are variations on a theme. They both make an exact copy of the current selection. Afterwards the copy is selected, but not the original. The difference is that Duplicate creates the copy slightly offset from the original, while Clone creates the copy exactly overlaying the original, so that initially it is not obvious that anything has changed at all. Cloning is particularly useful if you want the copy to be exactly in line with the original; after cloning hold down me Ctrl key to constrain movement and move the copy to its new location; there is more on moving below.
Move
All objects can be moved by dragging or nudging. To drag an object first ensure that the select tool is active and that the object(s) you wish to drag are selected. Move the pointer over the object (any selected object if several are selected), press and hold down SELECT and drag the pointer; the selection will move with the pointer. When it is correctly positioned, release SELECT . If it is not practical to move the pointer over the selection (if it is off screen or hidden behind some other object), hold down Shift and the left-hand Alt key. The selection will move in unison with the pointer.
You may use the Ctrl key to limit the movement to the horizontal, the vertical or the angle selected in the ArtWorks choices dialogue box.
Nudging uses the cursor keys. Again ensure that the select tool is active and that the object(s) you wish to drag are selected. Each press of an arrowed cursor key moves the selection a fixed distance in the direction indicated. The size of each step is determined from the ArtWorks choices dialogue box. By default it is 1 mm. Tokenised objects, i.e. rectangles, ellipses and rounded rectangles, can be moved accurately by placing. Select the object to be moved, click on the tool that creates that object type and the info bar will display the object's vital statistics. This includes a note of the object's position. The figures given are writable and can be used to reposition the object with high accuracy.
Certain other operations such as alignment and scaling may also result in objects being moved, but only as a side effect.
Align
Limited movement is also provided by the Alignment option from the Objects menu whose purpose is to ensure that the objects in the selection are arranged neatly with respect to each other. Needless to say, to use this option you must have two or more objects selected. The menu option leads to the Alignment dialogue box which thoughtfully includes a graphic display showing the effect of the current settings on a selection of four rectangular objects of different sizes.
Vertical and horizontal alignment are controlled separately; you may choose either or both. In both dimensions you have the choice of Align or Distribute. Align brings the objects into line with each other and in the vertical dimension they may be aligned by their bottom edges, their top edges or their centre lines. Distribute spaces the objects out as evenly as possible (the outermost objects retaining their places). Distribution may be by bottom edge position, top edge position or centre line position or may be by height in which case the free space between objects is divided as evenly as possible. In the horizontal dimension the same options of Align and Distribute are provided, together with the corresponding alignment or distribution methods.
Scale
Scaling changes the size of the object and may also change its position. Changes in object size resulting from scaling operations are stored as changes to the data file describing the document. This is different from the zoom tool which changes the size of the image on the screen, but does not affect the object itself.
The most accurate way to scale a selected object is to click on the Scale tool. This places a scale origin in the centre of the object and changes the info bar as shown. If more than one object is selected, the scale origin is placed at the centre of the area occupied by all the objects. In other words, ArtWorks treats the selection as though it had been grouped.
You can move the scale origin if you wish; you can drag it with ADJUST or you can click SELECT in the 3 x 5 matrix in the info bar. Clicking in the corner squares moves the origin to the corresponding corner of the selection. Clicking in the centre or side mid-points moves the origin to the centre or mid-point of the corresponding side of the selection. Clicking in the centre square places the origin in the centre of the selection.
To scale the selection you can either drag the pointer with SELECT or enter the required ratio in the upper writable icon in the info bar. The second method obviously provides a means of scaling with high accuracy; dragging is clearly a crude process, most suitable when you wish to resize a graphic to fill a space of known size, although the scaling ratio is displayed in the info bar.
Two toggle switches are provided in the info bar. Lines, if selected, scales line widths in proportion to the overall scaling. So if a line 0.5 pt wide is scaled by a factor of 4, its new width will be 2.0 pt and the overall effect of the graphic will be unchanged. Lock locks the aspect ratio setting at 100% when dragging. This means that the height/width ratio is unchanged, so the selection maintains its original shape. When scaling objects by entering values you may change the aspect ratio setting if you wish. Values below 100% make the selection narrower, values above 100% make it wider.
The X and Y icons allow rapid flipping of the selection. Clicking on X flips the selection about the vertical axis of the scale origin, creating a mirror image. Clicking on Y flips the selection about the horizontal axis of the scale axis, creating a reflection.
The position of the scale origin determines the location of the selection after rescaling. If the origin is in the centre of the selection, the centre of the selection will not move. If you drag a corner point, the opposite comer point will move an equal distance in the opposite direction. If the scale origin is at one corner of the selection, that corner will remain stationary throughout the scaling.
You can rescale certain types of object, such as rectangles, ellipses, sprites and groups, by dragging their points while the select tool is active. The point diagonally opposite that being dragged remains stationary during the drag.
Rotate
Rotation works in much the same way as scaling. Clicking on the Rotate tool places a rotation origin (effectively the axis of rotation) in the centre of the selection and changes the format of the info bar. The entire selection is rotated as though grouped.
You may move the rotation origin by dragging with ADJUST or by clicking in the 3 x 3 matrix on the info bar. just as in Scaling. The Ox and Oy boxes in the icon bar display the origin's position and are writable, allowing a further way of positioning the origin.
You may rotate objects roughly using the mouse or accurately by entering into writable icons on the info bar either the required rotation figure (rotation by) or the destination orientation (rotation to). To rotate using the mouse, hold down SELECT and drag the pointer around the axis of rotation. The selection will rotate in unison with the pointer. The Rotate by display in the info bar will indicate the number of degrees of rotation (anticlockwise). If you hold down the Ctrl key, rotation will be restricted to the constrain angles.
This picture shows the previous drawing rotated through 45 degrees.
To rotate accurately using the info bar either enter the required rotation (anticlockwise) in the Rotate by icon (for clockwise rotation enter a negative value or subtract the figure from 360) or enter the absolute destination orientation. When there is more than one object selected, (the Rotate to display reading Many) this option may not be available,
Group/Ungroup
There are many occasions when you may wish to collect together some associated objects and treat them as though they were one composite object. For example, if you are drawing a car, you may wish to group the various components that make up a wheel. Grouping allows you to do this.
To group a collection of objects, first select them all in the normal way. Then choose the Group option in the objects menu. When grouped, the objects behave as though they were one object, with one bounding box. You will be unable to select individual members of the group or to edit lines or shapes or text within the group unless you first Ungroup it. but you can move. scale or rotate the whole group. You can even include groups in other groups.
The Group information box is available from the Objects menu when a single group is selected. It allows you to set a name for the group. When a group is named. its name is used by ArtWorks in the info bar and in the menu structure to refer to that group.
The information box also reports the number of objects in the group and the memory it takes. If the group contains another group, the other group counts as one object, irrespective of the number of objects it contains. It also reports the group's position and dimensions, but it does not allow you to reposition or resize the group. Groups can be moved and resized easily using the Select tool.
If all the objects being grouped are in the same layer (see Chapter 6), the group itself is created in that layer with its constituent objects stacked at the same position (from back to front) as the foremost object. This contrasts with Draw in which the group and its constituents always move to the front of the drawing. If the objects are from more than one layer, the group is created at the front of the current layer.
The Ungroup option is only available if a single group is selected. It resolves the group into its constituent objects, but does not restore them to their original positions or layers. Groups within the group remain intact; these must be selected individually for separate ungrouping if necessary.
RISCWorld