


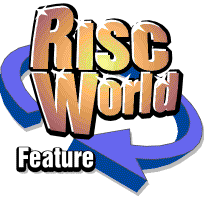
ArtWorks Made Easy
RISCWorld
3: A Quick Look at ArtWorks
Loading ArtWorks
With Artworks installed on your hard disc (or floppies) and your hardware key in place, you can start up ArtWorks in just the same way as any other RISC OS desktop application.
You can double-click SELECT or ADJUST on the ArtWorks icon in the directory display. If you use ADJUST , the directory display will be closed. Or, provided the directory containing the ArtWorks application has been opened during this session, you can load ArtWorks by double- clicking on an ArtWorks document file. This will not only load the application itself, but will also load the file into ArtWorks for viewing or editing.
ArtWorks is a complicated suite of software which takes a little time to load. even from a hard disc. While loading is in progress a title banner is displayed which reports the user's registration number and the application's version number. The names and icons of the individual modules which make up the suite appear as each is loaded. When the loading process is finished, the title page disappears.
If you loaded ArtWorks by double-clicking on an ArtWorks file, a window for that file will open and the drawing will be redrawn in it. If it is a very complex drawing, this may take a little while.
If you loaded ArtWorks by double-clicking on the application icon, no window will open, but the presence of the ArtWorks icon on the icon bar indicates that the application is now in memory and ready for use. To open a window you may drag a suitable file on to the ArtWorks icon on the icon bar or you may start a new drawing from scratch by clicking SELECT with the pointer over this icon.
The Drawing Window
The empty drawing window that is opened when you click SELECT on the icon or load an existing drawing file into ArtWorks is a plain window containing the standard RISC OS features. It is at first inactive, its title bar appearing in grey. If you wish to start drawing in it or editing its contents, you must click SELECT while the pointer is in the window. This makes the window active: its title bar changes to cream, a toolbox appears to its left and a window called the Info bar appears below it.
As in Draw, the toolbox contains an assortment of tools that allow you to create objects or to manipulate them; in ArtWorks some of the tools perform functions that in Draw are handled from menus. And some have functions that are not available at all in Draw.
Like the toolbox, the info bar can be moved around by dragging the drag bar at its left-hand end: it always remains horizontal, however. Its purpose is to provide information about what is happening in the main window and for this reason its contents vary, depending on the tool that is currently selected or the operation that is in progress. It also has some control functions such as the WYSIWYG knob at its right hand end.
The purposes of the toolbox and the info bar will be discussed in detail in later chapters. They can both be turned on and off using options in the Utilities menu, accessed from the Main menu.
Drawing in ArtWorks
There is no substitute for first-hand experience, that is, for playing around and finding out for yourself just what the software does. So click SELECT on one of the tools (try the ones with lines on to begin with) and see what happens.
Straight lines and curves
If you click on either of these tools and move the pointer around, clicking SELECT as you go, you will build up an object (ArtWorks calls it a 'shape') consisting of straight lines or curves, whichever you selected. When your shape is finished, click ADJUST . If you click SELECT again now, you will start a new shape. You can mix straight lines and curves in one shape by clicking on the appropriate tool at any time.
You can edit the shape you have just created by clicking ADJUST with the pointer over one of the nodes or points (the little black squares). This selects that point (it changes to red) and it can then be dragged around with SELECT. You can have more than one point selected; if you do. dragging one will cause the other selected points to move an equal distance in the same direction. If one or both of the segments that ends on the point is a curve, the Bezier control handles, which control the curvature, will also appear; these too can be adjusted by dragging with SELECT.
The select tool
To edit a shape you created earlier, enter select mode by clicking on the select tool. Next select the shape by clicking SELECT on one of its points or by dragging out a box that completely encloses it. When a shape is selected, all of its points become visible. Next, click on one of the line tools. You can select more than one shape by clicking ADJUST on subsequent shapes, following the normal RISC OS convention for multiple selections; you can edit a shape even if more than one shape is selected.
You will have noticed that there is no tool for closing shapes, that is, for closing the sequence of lines so that it ends on its beginning. To close a shape you must select its endpoint and drag it over its starting point. Normally no fill colour will be visible unless the shape is closed.
The freehand drawing tool
If you select the freehand tool, you will encounter what may be a new experience for you in drawing software (although familiar in painting software). Hold down SELECT and you can drag out as complex a shape as you wish: you can even sign your name. When you release SELECT there will he a short delay while the computer processes the trail you have left into conventional straight and curved segments. You can even adjust the accuracy of this conversion using the 'thermometer' that appears in the info bar. This offers a scale from 0 to 100. You will find more about this tool in the next chapter.
Rectangles, ellipses and rounded rectangles
These tools create 'ready-made' shapes, but they cannot be edited like shapes you have built up line by line. These are 'tokenised' objects that occupy far less memory. They can be converted to editable shapes using the Make Shapes option in the Lines/Shapes menu.
To create a rectangle, select the rectangle tool, place the pointer at one corner, hold down SELECT and drag to the opposite corner. If you hold down the Ctrl key, the shape will be constrained to a square. To create an ellipse, select the ellipse tool, try to imagine that a rectangle just encloses your ellipse, place the pointer at one corner of this imaginary rectangle, hold down SELECT and drag to the opposite corner. If you hold down the Ctrl key, the shape will be constrained to a circle. To create a rounded rectangle, select the rounded rectangle tool, place the pointer at one corner, hold down SELECT and drag to the opposite corner. If you hold down the Ctrl key, the shape will be constrained to a rounded square. You can adjust the degree of curvature at the corners by dragging any of the points that delimit the curve with SELECT ; the other seven points will move an equal distance to maintain the symmetry of the shape.
Flat colours
You probably found that your lines appeared black and your solid shapes were filled with black. You can. of course, change the line colours and fill colour? of selected shapes or of new shapes. For these changes you use the colour change tool. Click on this tool and the contents of the info bar change to show the currently selected fill colour on the left and line colour on the right. Clicking any mouse button with the pointer over either colour indicator calls up a menu of colours. There is a choice of black, white, nine evenly spaced intermediate shades of grey and six primary colours: red, green, blue. yellow, magenta and cyan. You should load the primary palette to see these colours correctly; click MENU over the ArtWorks icon and click SELECT on the item Primary palette. To select a new colour, simply click SELECT on it. This colour will be used in all new shapes you draw and if any shapes are selected at the time, the new colour will be applied to these also.
Graded colour fills
Besides using solid ('flat') colours, ArtWorks allows you to use graded colour fills which simulate the natural effects of reflection and shadow on smooth and curved surfaces. You have probably admired the work of Alan Burns; some of his drawings of cars are included in the clip art collection supplied with ArtWorks. These make extensive use of graded fills and have a realism that is almost photographic. Linear and radial graded fills are selected from the two shaded tools on the toolkit. Their use is quite complex and will be considered in Chapter 5.
Rotating and scaling tools
Further tools allow shapes to be rotated and scaled. The shapes concerned must first be selected; ArtWorks offers you the option of rough operation by dragging or exact operation by entering the required rotation or scaling factors in the info bar. You will find more details in the next chapter.
Blend tool
The blend tool is broadly similar in principle to the Interpolate/Grade facilities found in some other RISC OS 3 applications. Blending is an operation in which you begin with two 'parent' shapes and create a series of shapes that are intermediate in form, size, colour and location. Blending can be used to generate graded fills that are more detailed than is possible using the graded fill tools. It can also generate repeating patterns very economically; if the two parent objects are identical, the intermediate objects will also be identical and will be neatly spaced between the parents. Blending will be considered in more detail in Chapter 6.
Envelope and perspective tools
These two tools both systematically distort the selected shape. The perspective tool is especially useful as it offers a vanishing point; if you have drawn, say, an elevation of the front of a building, you can use the perspective tool to generate the foreshortened view of it that you would see if you were looking down the length of the street in which it is located.
The text tool
The text tool creates text objects, i.e. single lines of text having a uniform style. The info bar is used to select the font and size. The outline and fill colour tool controls text colour in just the same way as shapes. In Artworks the same options apply to text colouring as to shapes; text can even be given graded fills but is still editable as text, as shown below.
The zoom tool controls the magnification factor at which the screen reproduces the drawing. You can zoom in to a maximum of 4000%, i.e. 40:1. This is useful for finely detailed work. You can zoom out to obtain a smaller-scale view or a larger part of the drawing, the minimum magnification being 1%. This is especially useful if your drawing is a large one, perhaps size A3 or larger While the zoom tool is selected and the pointer is in the drawing window, clicking SELECT zooms in and ADJUST zooms out. If you drag a box using SELECT , the area enclosed will be magnified to fill the window. You can return to the standard magnification (100%) instantly by holding down Ctrl and clicking either SELECT or ADJUST.
You may have more than one window open on to the same document. By using the New view option from the icon liar menu, you can open a second (or subsequent) window on to an existing document and you may use different zoom factors in each. For example, one window might show the whole document at a small scale, while another, at a high zoom factor, shows the part of the drawing on which you are working.
The push tool
The push tool will be familiar to users of Impression. It is an alternative to the slide bars and allows you to drag the drawing with SELECT so that the required part is in the window. Some users find this easier to handle than the slide liars. You can temporarily select it by holding down the right-hand Alt key.
Dialogue boxes
ArtWorks makes extensive use of dialogue boxes for setting up sets of choices. Often they contain buttons which you 'press' by clicking SELECT on them (a red dot appears in a button that is 'pressed') or writable icons in which you can enter or edit a name.
Most dialogue boxes contain near their bottom two or three special icons called action buttons which are concerned with the implementation of the choices you have selected.
There is always an 'OK' icon. Clicking on this closes the dialogue box and puts your choices into effect immediately. However, your choices will be lost when you quit ArtWorks. When you next start up ArtWorks you will find that the default values are again in force.
There is always a 'Cancel' icon. Click on this if you change your mind about the choices you have made. This closes the dialogue box, but any choice'- which you had made are discarded.
Some dialogue boxes also include a 'Save' icon. Clicking on this has the same effect as clicking on 'OK' but it also saves the choices you have made in a file contained in the ArtWorks application directory structure, so that your choices will be selected automatically when you next start up ArtWorks.
Differences from Draw
You may have already noticed several respects in which ArtWorks differs from Draw, such as the absence of an 'autoclose' tool. Here are a few more. Draw provides a move tool which allows the pointer to move without drawing a line in the course of creating one shape. Used in conjunction with autoclose, this facility allows you to create objects consisting of several closed paths, separated by moves. These are useful because, when one closed path is totally enclosed within another that is part of the same object, it can provide a hole or window in it, that is an area that is not filled and through which other objects behind can be seen. ArtWorks offers neither a move nor an autoclose facility, so how can this kind of effect be created?
The answer is that you create all your shapes as separate objects, select them all and then select the Join Shapes option from the Lines/Shapes menu. The result is exactly the same and is indeed far simpler, eliminating the complex rules and regulations that apply to the interaction of autoclose and move in Draw.
There is one feature of Draw that is not supported by ArtWorks and that is text area objects (text column objects). In Draw these are created by dragging into the drawing window a text file which may include embedded commands to provide style changes. If you import a text file into ArtWorks, each line of text is converted to a separate text object in the currently selected text style. If you import a Drawfile or a PostScript file into ArtWorks which contains a column of text, again the text will be divided into individual lines of text. If in the original the text was unjustified, centred or ranged right, in ArtWorks it will be reproduced correctly. But if it was justified, with the word spacing adjusted to give the lines consistent length, in ArtWorks the justification may be lost and the spaces may have the standard width for the current font and size; it actually depends on the source application (for more on this see Chapter 10).
If your document uses large bodies of text, you will find it easier to create the document using a DTP package since this is designed for handling bodies of text. You can still use ArtWorks to create the graphics. These must be imported into graphics frames in the DTP document. If they need to overlie areas of text, you can make the graphics frame transparent and the text beneath will still show through.
If you are using version 2.19 (or later) of Computer Concepts' Impression or version 1.39 (or later) of RISC Developments' Ovation, you will be able to import ArtWorks files directly into them for reproduction on screen or in print. If you have an older version of either package, contact the originator regarding an upgrade to the most recent version. If you are using another DTP package such as Acorn DTP, you will need to export your graphics as a Draw file. Most ArtWorks files convert to usable Draw files, although sometimes these are larger than the ArtWorks file for reasons that will be seen later.
One very valuable feature of ArtWorks-and a life saver for novice and dab hand alike-is its Undo facility. If you make a mistake, whether an inadvertent slip or a misjudgement, you can reverse the effect by a press on function key F8 or a click on the < button on the info bar. Even if your last action was to delete an object, this will restore it. And if you then decide that the undoing was itself a mistake, press F9 or click on the > button on the info bar. This is a Redo facility which reverses the last undo.
RISCWorld