


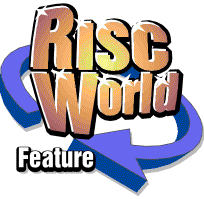
Need a 32bit compatable font manager? why not have one on us!
EasyFont 2
Copyright © APDL and iSV Products 2005
All rights reserved. This program is licensed for use on a single computer by a single user.
This version is supplied for the use of RISC World subscribers only.
Published by -
APDL
39 Knighton Park Road
Sydenham
London SE26 5RN
Phone : 020 8778 2659
Fax : 020 8488 0487
E-mail : info@apdl.co.uk
Contents
- What is a font manager?
- A quick demonstration
- The icon bar menu
- Creating extra styles
- Un-installing fonts
- File scanning
- Fonts included with this copy.
EasyFont2
EasyFont2 is a font management system for RISC OS. It was originally published by Fabis Computing and is a predecessor of the EasyFont Pro. Although it lacks may of the advanced features of EasyFont Pro it is nevertheless a perfectly capable program for people who do not require all these additional features and have more modest needs.
The copy supplied with this issue of RISC World, version 2.10, has been updated to make it 32 bit neutral and will work on any version of RISC OS from 3.1 to 5, so as well as 'traditional' machines it's now suitable for use on the A9, Iyonix or VirtualAcorn.
EasyFont2 supports Acorn's interactive help, so you can use this if you wish to familiarise yourself with the program.
What is a font manager?
Many people seem to cope quite happily without any sort of font management. If you don't do any serious desktop publishing work and only have a small number of fonts then you can just place any additional fonts into the main system !Fonts folder and they'll always appear on the font menu with any program. That, however, is the main problem, they will all always appear on any font menu. If you have more than a very small number of fonts then that font menu can become rather cumbersome.
Most people use only a fairly small number of fonts most of the time. We might acquire various others, often a lot of fancy PD fonts that are ideal for headings on notices, Christmas cards, etc. but we don't want them cluttering up the font menu every time we run !Draw or a wordprocessor. By installing your fonts in a font manager like EasyFont2 you can just 'switch' fonts on and off with the click of a mouse so that they're there when you want them but you don't get great clumsy font menus when you don't need them.
A quick demonstration
Just double-click on the !EasyFont application icon and it will install on the icon bar in the usual way. Note that you don't normally need to run the program to use the fonts as will be explained later.
If you click SELECT on the EasyFont icon the window shown below will open.
This window lists all the fonts installed within EasyFont plus the fonts 'built in' to the RISC OS ROM, namely Trinity, Homerton and Corpus. All the other fonts shown were supplied pre-installed with this copy of EasyFont.
If you put the mouse pointer over any of the font names in this window and click MENU a small menu will open showing all the styles available with this font, that is, italic, bold, etc.
Now, to see how EasyFont switches fonts in and out of use run !Draw and open a Draw window. Click MENU over the Draw window and follow Style -> Font name to open the font list menu. You will see that (in addition to any other fonts you might have installed on your machine) all the fonts shown in the EasyFont window will also appear. Close these menus and go back to the EasyFont window and click on Archeo and Zurich so that they are no longer selected, that is, the button beside them isn't depressed.
Go back to the font list menu in !Draw again and you will see that Archeo and Zurich have vanished.
If you now quit EasyFont (select 'Quit' from the icon bar menu in the usual way) you will see that all the fonts switched 'On' in the main window are still available in Draw even though EasyFont isn't running. In fact, you don't need to run EasyFont at all for all of the fonts you have enabled to be available to any programs. All that need to happen is for !EasyFont to be 'seen' by the filer. To achieve this you can either place !EasyFont in your 'Apps' folder or, with RISC OS 4 or later include !EasyFont in your 'Look at' list.
The icon bar menu
If you click MENU on the EasyFont icon bar icon then the following menu will appear.
Installed
Clicking on this will open the window shown below. This, like the main font window, lists all the fonts in alphabetical order but it only shows those which are currently switched On.
You will find this extremely useful when you have collected a lot of fonts, many of which you use only infrequently and hence normally have them switched Off. It's a lot easier to see which fonts are available from this window than the main fonts window as it only shows those which are active.
Font viewer
This will open the window shown below.
If you now open the main font list window and place the mouse pointer over the name of any font which is switched On and press both the CTRL and Insert keys together this font will appear in the Font viewer window. You can then the various styles available in that font by choosing from the menu which will appear if you click on the menu icon. You can also select the size you wish to view by using the 'bump' icons, clicking on one of the Size buttons or entering the size directly into the writable icon. You can also alter the text by clicking in the text field and changing it in the usual way.
I will describe some other features of this window later.
Font info
This will open the window shown below.
This window shows the total number of fonts Available, that is, those which have been installed into EasyFont2, and those Installed, that is, those which are currently switched On.
From the information shown you can see that 10 font families are available, eight of them are switched On, that is, two are switched Off. There are a total of 44 styles available, but by switching Off two fonts this is reduced to 30.
Add Fonts
This will open a small window, shown below, which alows you to add more fonts to EasyFont2.
You will see that there is no Close icon on this window. Instead, if you open the main menu while this window is open you will see that Add fonts has a tick beside it, indicating that the window is open. Click on Add fonts on the menu again and the window will close.
To add a font to EasyFont2 just drag it to this window. Its name will appear in the upper icon (which shows "<Nothing>" in the picture above) and the Style currently being added will appear in the lower icon.
After a font is added it will appear (switched Off) in the main font list window and is available for use. Its name will remain in the Add fonts window to remind you of which font you added last if you are adding a number of new fonts.
Export
This opens the dialogue shown below which enables you to export various types of file to illustrate your fonts.
The simplest is TextFile. When you select this Terminator options become available and, if Multiple files is ticked Lines on page also becomes active. You can enter a suitable filename and then drag the file icon at the top left of the window (this will be a folder icon is Multiple files is selected). Either a single large textfile or a folder containing a number of individual pages will then be saved. This will contain a list showing every font and, if Include styles is ticked, every style.
DrawFile will produce either a single or multiple DrawFiles containing the text in the writable icons on the right hand side of the window in the actual font and style (if this is selected). This is a great way of printing out a complete illustrated list of all your fonts.
Objects does the same except that every fonts and style is included in the DrawFile as a 'path object' and not as a 'text object' in the chosen font. This takes longer and may be slower to render in !Draw but has the advantage that it will always display (and print) correctly in !Draw even if the actual fonts are now available.
Choices
This lets you set the various options for EasyFont2.
The item Access fonts without running Easy Font would normally be ticked and this means that all the fonts you have switched On will be available as soon as the filer 'sees' EasyFont. If you do not want this to happen then un-tick this item. You will then need to actually run EasyFont, that is, install it on the icon bar, for the fonts to be available.
File scan will be dealt with later.
Creating extra Styles
If you open the Font viewer window and click on Show styles the window will extend downwards as shown below.
If you are viewing one of the System fonts then the styles shown at the bottom left will be feint as these cannot have extra styles created as the fonts are in ROM.
In the illustration show I have chosen the Jarman font. I have then selected SemiBold from the style list and EasyFont2 has automatically created a SemiBild variant of this font, (shown in the viewer) which previously did not exists. If you look at the Styles menu in the main font list window you will see that the SemiBold style has now appeared there.
This is a 'real' font, and can be used in other programs just like any other font. If the time comes when you don't need it any more then you can remove it by just de-selecting the style in the Font viewer window again.
If you want to create a 'special' style then if you click on Edit style another window will open where you can set a variety of options. This lets you create specialist variations on a font very quickly and easily and these fonts can be used in any program which uses Acorn outline fonts.
Un-installing fonts
If you wish to un-install a font from EasyFont2 then just open the main font list window, ensure that the font is switched Off and double-click on its name with ADJUST. You will be asked to confirm that you actually do want to un-install the font and if you do so the font will be 'ejected' from EasyFont and placed in a folder called Removed which will be placed in the same directory that the EasyFont application is in.
File scanning
It can be very annoying to load a wordprocessor file or a DrawFile containing fonts only to find that because some fonts were not switched on you either get a lot of error messages or, in the case of a DrawFile, some text is rendered in the System font.
If you drag a file to the EasyFont icon on the iconbar then EasyFont will scan the file looking for any font names. If it finds any which it 'knows' about but which are currently switched Off it will switch them On.
If you have Auto-run files after searching selected in the Choices window then, after scanning, EasyFont will issue the appropriate 'Load file' command so that the file is automatically loaded into the correct program for that filetype.
Fonts included with this copy.
We have included a few useful fonts with this special RISC World edition of EasyFont2.
- Archeo - A rather nice font with a good choice of styles taken from the Typography 2500 collection by iSV.
- BroadNib - Another font by iSV taken from the Typography 2500 collection. This is an Open Face font, that it, the letters are not 'filled in' but just have outlines. Very good for large headings (and also saves a lot of ink when using large headings with inkjet printers)
- BrushScrip - A heavy italic PD fonts that is widely used.
- Jarman - A font created by Christopher Jarman especially for use in primary schools as it has been designed to be very easy to read for younger children.
- System - This is an outline font version of the Acorn System font. It is ideal for use in documents where you want to represent what a user should type or whet should appear on screen as it not only looks like what you would see at the command line but it also has all those funny Acorn 'special' characters.
- Typewriter - Does what is says on the tin. A font that looks like a typewriter.
- Zurich - A rather nice italic font. Very readable and suitable for main body text.
RISCWorld