


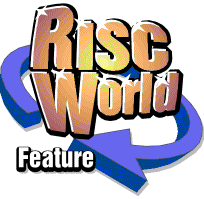
ArtWorks Made Easy
RISCWorld
10: Handling Blocks of Text
You will probably sometimes need to incorporate a block of text into the document you are creating in ArtWorks. Maybe you are designing a display advertisement for a magazine which consists mostly of graphics to catch the eye of the reader, but at the bottom is a small paragraph of print. This might be a description of the technical merits of the product or service being promoted. Or it might be a form which readers can fill up and send in to request further information. How do you create this in ArtWorks?
Oddly, there is no simple answer to this. It all depends on your precise requirements. If your text consists of lines of unjustified or centred text, all uniform in style - that is there are no isolated words or phrases in italics or bold type or a different typeface - then you could create it as a sequence of text objects, as described in Chapter 7.
There are two drawbacks to this, although neither is insurmountable. Firstly, the editing facilities are limited. If you spot three words missing from the first line, you can edit them in, but the first line will now overflow into the second and the second into the third and so on. You will have to edit every line individually and that is tedious. There is an alternative that is slightly less tedious. Create your text in Edit. Just write your text exactly as you wish it to appear, terminating each line with Return. Remember that Edit will allow you to use outline fonts for display if you wish to see how your text will look before you import it. Then save the file, dragging the icon into ArtWorks. Each line of text in the original file becomes a separate text object in the currently selected font and size. If you spot a mistake in the first line, it is rather easier to correct it in Edit than in ArtWorks, deleting all the text objects in ArtWorks and re-importing text from Edit.
The second drawback is that ArtWorks offers no direct control over the vertical spacing of the text objects. Initially you must accept the spacing that ArtWorks applies, which is 20% relative leading, that is to say, a gap equal to 20% of the nominal type size is inserted between adjacent lines. Although you can use the Alignment and Distribute facilities in the Objects menu to apply a new spacing to your text, these do not always work well with text objects.
The following illustration shows three stages in the creation of the kind of form that often appears at the foot of advertisements. In (a) the text is in its 'raw' state, just as it was typed at the keyboard. Clearly more space is needed above the dotted lines to give readers sufficient room to enter their details. Estimate where the bottom line will come; select it and move it to that position, as shown in (b). Now select all the lines you wish to space and in the Alignment dialogue box, turn on Top to bottom, select Distribute and Bottom. Also turn on Left to right, select Align and Left (in case in moving the bottom line we moved it to one side slightly).
But before clicking on OK to effect the alignment, stop and think. We are spacing out our lines by their bottoms. But their bottoms are not all in the same place relative to the notional base line on which the characters sit. Some lines have descenders and some do not. So this option will not space the lines evenly. The answer is to temporarily edit each line so that it contains a character with a long descender such as a 'p'. Then apply the alignment procedure and afterwards edit out the superfluous characters.
If your text needs different styles within lines -for example the occasional word in bold or italic or in another font or size -you will need a different approach. There are two options, bo whichn to the ArtWorks icon on the icon bar. This creates a new document in which the text appears correctly placed. You can now transfer this to an existing document by cutting to the clipboard and then pasting in the destination document (hold down SHIFT while pasting). It will now be in the correct position.
There is a complication with this process. If your text includes justified lines, that is, lines of text which have been constrained to a consistent width by expanding the spaces between words, the justified lines will be missing from the document unless the DTP package you used was Impression. The justification is achieved by making every word a separate text object.
The alternative is even more complex but does not demand the use of a DTP package. Create the text in Edit using the special format for text area objects. This format uses a special header and embedded commands, which are described briefly in the RISC OS Applications Manual and in more detail in my book Budget DTP on the Acorn Archimedes. Drop the resulting text file into Draw, not into Artworks. Format the text in Draw and, when correctly laid out save the Draw file (not the text file) into ArtWorks.
Both of these techniques result in a column of text lines in ArtWorks. They will be correctly spaced vertically and where there are changes of style within a line, such as words in italics, the line will consist of several separate text objects side by side to accommodate the changes. In the second technique justified lines are treated as unjustified, standard word space being applied and the right-hand margin being 'ragged'.
If your document uses large bodies of text, you will almost certainly find it easier to create the document using a DTP package since this is designed expressly for fine manipulation of bodies of text. You can still use ArtWorks to create the graphics. These must be imported into graphics frames in the DTP document. If they need to overlie areas of text, you can make the graphics frame transparent and the text beneath will still show through, although you will probably do better to lay the text (in transparent text frames) over the graphics. If you are using Computer Concepts' Impression, this will accept and reproduce ArtWorks files without requiring any conversion or compromise. If you have an older version of Impression, contact Computer Concepts regarding an upgrade to the latest version.
If you are using version 1.39 or later of RISC Developments' Ovation (now supplied by APDL) or any version of David Pilling's Ovation Pro these too will accept and reproduce ArtWorks files in graphics frames, provided that your computer system contains ArtWorks or AWViewer and the computer knows where these are located. If you have an older version of Ovation, contact APDL regarding an upgrade to the latest version.
If you are using another DTP package such as Acorn DTP, you will need to export your graphics as a Draw file. Most ArtWorks files convert to usable Draw files, although sometimes these are longer than the ArtWorks because blends and graded fills are converted to discrete objects which require more memory space.
RISCWorld