


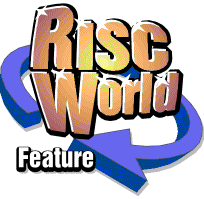
ArtWorks Made Easy
RISCWorld
11: Production Aids
So far we have examined the many versatile facilities in ArtWorks for creating and editing graphics. This chapter concentrates on other facilities which, although not productive or editing tools in themselves, nevertheless make the task of creative work easier.
Page Size
By default, when you start up ArtWorks, you are offered a page size of A4 with portrait (i.e. upright) orientation. This is the most commonly used page size and orientation in Europe and it is the size of paper that is handled by most printers. But ArtWorks will handle documents of virtually any size.
To select a different page size or orientation open the Page Setup dialogue box. From the main menu select the File menu and from that select the last item, Choices. This leads to two icons, labelled Page setup and ArtWorks. Choose Page setup. The Page setup dialogue box is shown in below.
This offers seven standard European page sizes from A6 to A0 in a choice of portrait (upright) or landscape (horizontal) orientations. The width and height icons show the dimensions of the current selection. Click on the buttons for your preference or, if none of the standard sizes suits your requirements, click on the Custom button and enter your own choice of width and height.
Bleed is a technical term used in colour printing which will be considered in Chapter 14.
The paper colour, white by default, can be changed. Click on the arrow beside the icon to call up the standard colour menu (for more on this see Chapter 5). From this you may choose any existing colour as the paper colour or, alternatively, you may edit an existing colour or create a new colour for use as the paper colour. This colour will appear on the screen as the paper colour. It does not make any practical difference to the printing of the document, except that, if it matches the colour of the paper you use in printing, then the screen display will accurately represent the printed document.
The page size and orientation and paper colour you choose are reflected in the representation of the page in the ArtWorks main window. The document is shown with a black outline and a 'drop shadow' against a pale grey background.
It is a matter of good design discipline to confine your design within the page limits. ArtWorks will, however, allow your design to overflow into the empty space outside the page. When you print your page, ArtWorks will by default print just the area enclosed by the print margin, but if you wish your entire drawing to be printed, you may choose either to spread the design over two or more pages or to reduce the print scale so that your drawing fits within the printable area. See Chapter 13 for further details on printing your document.
You must remember, also, that the printable area of the page will probably be slightly smaller than the page itself, so that items very close to the edge of the page may not be printed. If you click on Show print border from the View menu, the print border will appear as a red outline superimposed on the page, but it will only appear if there is a printer driver installed. If your printer accepts different paper sizes, ensure that the appropriate size (and orientation) is selected on the driver.
Zooming
Unless you are using a very small page size, at the default magnification (100%) you may not be able to see all of your document on screen at once. You will need a reduced scale view (less than 100%) if you wish to see the whole document, and there will be occasions when you wish to undertake highly detailed work that requires a larger scale view of the document (more than 100%). The zoom tool (shaped like a magnifying glass) in the toolkit allows you to zoom in for close-up, detailed work and to zoom out to gain, perhaps, a view of the whole document.
It must be emphasised that the zoom tool only affects the size of your view of the document. It does not affect the actual size of the document itself nor of the objects which it contains. These can be changed by the scaling tool considered in Chapter 4.
To use the zoom tool click on it and move the pointer into the window, where it changes to a magnifying glass shape. Now clicking SELECT zooms in (so you see a smaller area of the document in greater detail) and clicking ADJUST zooms out (so you see a larger area of the document but with less detail). Used in this way the zoom tool steps through a series of 'preferred values' of zoom. These are 5%, 10%, 25%, 50%, 100%, 200%, 300%, 400%, 600%, 800%, 1000%, 1500%, 2000%, 3000% and 4000%.
But ArtWorks is not confined to these particular zoom factors. If you press and hold down SELECT while the zoom tool is selected, you can drag out a rectangle. When you release SELECT, the area within the rectangle is enlarged to fill the window, whatever zoom factor is required. But this is subject to a maximum zoom factor of 4000%.
While the zoom tool is active the info bar changes to the form shown above. The current zoom indicator in the top left-hand corner is writable, so you can click on it to place a caret and then enter any value of zoom factor you wish, subject to a maximum of 4000%, a minimum of 5% and whole-number percentages. Oddly, you can enter values down to 1%, but this is not recommended.
Clicking on Previous zoom takes you back to the last zoom setting you used and allows you to toggle between two zoom settings, perhaps one for overall examination of the document and one for detailed work. Clicking SELECT with SHIFT held down has the same effect.
There are further buttons to enable you to scale the document so that it just fits in a screen, scales the document so that it fills the window, whatever its current size. With ArtWorks2 you can also scale to document so that every object is visible in the window or so that the current selection fills the screen. You can return instantly to the default zoom factor of 100% by holding down CTRL and clicking SELECT in the window (provided the zoom tool is active).
You should bear in mind that the default zoom setting of 100% is not necessarily an accurate representation of the graphics' size. The size of the image on the screen is affected by screen mode, monitor type and monitor adjustment. In the VGA modes (25-28) on a 14-inch-diagonal monitor, the display is larger than life at about 150% of natural size. In the SVGA modes (29-31) the display is about 115% of natural size. In modes 92-95 (supplied in Computer Concept's !NewModes module) the display is smaller than life at about 65%. In non-multisync mode 12 display is about 135% of actual size. All these figures are approximate, however, and will vary with monitor type and adjustment.
New View
As an alternative to repeatedly changing the zoom setting, you may open a second window on to the same document. Click MENU on the ArtWorks icon on the icon bar. Move right on the New view option and this will open a menu of all the documents currently loaded into ArtWorks. There will also be an entry for the clipboard (see Chapter 6 for more on the clipboard). If you click on the entry for the current document a new window will be opened onto it.
Both windows are effective, that is, any edits made in either window will be reflected in the other (if appropriate) since both affect the same document. However, you may have different zoom factors in the two windows so that one gives a detailed view of a small area and the other an overall view of the whole document. You may also have different settings of the WYSIWYG control in each. Of course, only one window at a time can be active and only the active window can display control points.
You may have more than two windows open on to a document, but too many open windows makes for an untidy screen.
Moving Around your Document
Since it is often te case that your document is larger than will fit in the screen at a practical zoom setting you may need a way of rapidly moving around the document, e.g. getting quickly from, say, the bottom left- hand corner to the top right-hand corner. Two methods are open to you.
The scroll bars are provided by RISC OS and you have probably used them in other applications such as Draw, Edit, Paint and Impression. You can use the vertical and horizontal scroll bars independently, dragging them with SELECT, or, in RISC OS 3 you can operate both simultaneously by dragging either with ADJUST. You can also move either scroll bar by clicking SELECT in front of it or by clicking on the up, down, left and right icons. Clicking with ADJUST gives movement in the opposite direction to that indicated.
ArtWorks provides the push tool as an alternative to the scroll bars. This can be selected in the normal way and used to drag the document around the window with SELECT. There is also a short cut that makes this tool even more useful. Simply hold down the right-hand ALT key. This temporarily selects the push tool. Now you can drag the document around with SELECT in the normal manner. As soon as you release the right-hand Alt key the push tool is deselected and whichever tool was in use previously is reselected.
Preferences
There are many ways in which you can tailor ArtWorks to suit your own preferences. Many of these options are contained in the ArtWorks choices dialogue box. You access this by clicking MENU on the ArtWorks icon on the icon bar and then clicking on the Choices... entry. The Choices dialogue box is shown below. The angle constraint (default 45 degrees) is the angle to which drag operations are constrained when the CTRL key is pressed (see Chapter 4). You are offered a choice of seven angles and, if none is suitable, you can write your own in the writable icon. Note that the angle of constraint also automatically includes all multiples of the selected angle. So if you choose 30 degrees, you will also be able to drag at 60 degrees, 90 degrees. 120 degrees and so on.
The units are those in which values are displayed in dialogue boxes. By default they are points for font sizes and millimetres for all other measurements, but you may change either to any of the following: millimetres, centimetres, inches, points and picas. No matter which units are selected and displayed, you can always enter values in any of these units by suffixing the value with the unit's abbreviation (mm, cm, in, pt, pi).
The Attach info b ar and Attach Toolbox options are set on by default, which means that, as you move the window, the info bar and tool box move an equal distance in the same direction (until they reach the edge of the screen). By unsetting these options, the info bar and tool box are free floating and do not move with the window.
Toolbox width relates to the width, in icons, of the toolbox. By default it is two icons wide, but you may choose 1, 2, 3 or 4.
The Miscellaneous options are as follows
Remove doc when closed is set by default. ArtWorks then behaves in strict accordance with RISC OS conventions. When you click on the close icon of a document window, ArtWorks attempts to close that document down and remove it from memory. If, however, there have been changes to the document since it was last saved, ArtWorks will first remind you and offer you an opportunity to save the edited document. If you unset this option, clicking on the close icon will close the window immediately, but the document will remain in memory and a new window can be opened on to it from the New View option on the icon bar menu. You can then only remove the document from memory using the Remove document options in either the File menu or the icon bar menu.
When the Background printing option is set, ArtWorks will remain active while a document is being printed. Printing will continue as a 'background task' while the processor is not otherwise engaged. The disadvantage is that printing will take longer. By default this option is unset, so that printing takes place in the foreground. This means that for a while the processor will be so busy printing that it will not be available for ArtWorks or other applications.
Nudge size is the distance a selected object moves when one of the arrowed cursor keys is pressed. By default it is 1 mm.
When you have chosen your preferences, you may click on the OK icon, whereupon your choices will come into effect immediately on all documents currently open and on any new ones subsequently created in this session. Your preferences will be forgotten, however, when you quit ArtWorks or turn your computer off. When you next load ArtWorks the default settings will be in force again.
If you click on the Save icon, your choices will be saved to disc and will automatically be implemented when you next start up ArtWorks. Your changes will also be brought into effect immediately, as though you had clicked on OK.
If you click on Cancel, the dialogue box disappears and your choices are forgotten.
Grid
The grid is a rectangular pattern of dots which may appear on the screen but does not appear in printouts. Its purpose is to help ensure that vertical lines are truly vertical, horizontal lines are truly horizontal and measurements are accurate and consistent. It is the computer equivalent of using graph paper as a drawing aid.
The grid is controlled from the grid dialogue box (shown below) which is opened by choosing the option Grid... on the View menu.
In fact there are two levels of grid points. Major points are shown as little + signs and subdivisions by dots. The top writable icon, Grid spacing, sets the interval of the major points and is 1 cm by default.
The next icon, Subdivisions, determines the number of minor points between each major point and is 2 by default. In practice only one minor point actually appears, since the other is coincident with the major point. In order to avoid the inevitable cluttering of the window that would arise if too many grid points were visible, ArtWorks may show only a proportion of the points. For example, with a 1 cm grid spacing and 10 subdivisions (i.e. 1 mm apart), at 100% zoom only 1 minor point is visible. You have to increase the zoom to 300% before all the minor points become visible. If you are using the grid for measurement, you should always check whether all the minor points have appeared, and if not you should take this into account.
Click on Show grid to make the grid appear on screen. By default this is not selected. Points are shown in grey.
If you select Lock to grid, the pointer will always snap on to the nearest grid point; it cannot appear between grid points. This is useful in drawings that require precise measurements.
Also, when the grid lock is active, objects can only be moved through distances that are whole numbers of horizontal or vertical grid points. When the grid lock is active, the Pull on to grid option (from the Objects menu) can be used to reposition selected objects. They are moved so that the bottom left-hand comer of their bounding box is positioned on the nearest grid point (major or minor). This provides a quick and easy way of ensuring that objects are neatly aligned.
You can also control the grid from the info bar. Clicking on the grid button on the info bar (the button with the matrix of dots) with SELECT toggles grid lock on and off. Clicking with ADJUST toggles both grid lock and show grid on and off.
The grid may be active without being visible. The pointer can be constrained to a point that is invisible either because Show grid is not selected or because there were too many minor points to be displayed.
Movement Constraint
If you hold down the CTRL key during a drag operation, the angle of movement will be constrained to the constraint angle selected in the Choices dialogue box (see above) or to multiples of that angle. By default the constraint angle is 45 degrees so that constraint is to any vertical, horizontal or 45 degree movement. You may, however, set the constraint angle to any value you wish.
Reordering the Toolbox
The Choices dialogue box (described above) allows you to choose a one-, two-, three- or four-icon-wide toolbox. You can also rearrange the tools to suit your requirements. Simply drag a tool with ADJUST to the position in the tool box where you want it. The displaced tools will rearrange themselves to accommodate the change.
If the toolbox is too big you can reduce its size by grouping the tools in 'families' having similar functions. Just one tool from each family remains visible, other members of its family being hidden 'underneath' it. Since there are six families and the Select and Text tools are not members of families and so cannot be grouped in this way, this offers the potential of reducing the toolbox from 18 to just eight visible tools.
The families are as follows:
- Line, curve and freehand drawing
- Flat fill, linear fill and radial fill
- Rotate and scale
- Blend, perspective and envelope
- Rectangle, ellipse and rounded rectangle
- Push and zoom
To hide a tool beneath another family member, simply drag it (with ADJUST ) away from the toolbox. It will disappear. When the pointer is over a tool that is concealing family members in this way, it changes to a menu shape. Clicking MENU forces the other family members to appear. If you now click SELECT on one of these, you not only select that tool for use but it becomes the visible member of the family that hides the others. To remove a tool from a family so that it is permanently visible in the toolkit, drag it (with ADJUST ) back into the toolbox.
Undo and Redo
One of the most powerful facilities in ArtWorks is its Undo command. Every change you make to the document is recorded in an area of memory called the Undo buffer and, subject to certain limitations, it can be undone instantly. Even if your last action was to delete a group of quite complex objects, at the touch of a key you can put them back as they were.
This is very valuable if you accidentally change or delete something, since you can restore it to its intended condition without time or effort. But it also gives you a new freedom to experiment. Knowing that you can instantly undo any change that proves unsatisfactory should give you an incentive to try new techniques and styles and in this way to develop your artistic skills through practical experience (the only true method!).
There are three ways in which you can undo your last action:
- The simplest is to press F8. This is now a RISC OS convention, supported by many recent applications. (Edit has used F8 for Undo since the beginning of RISC OS.)
- Click on the Undo icon (the one with the < symbol) on the icon bar.
- Select the Undo option on the Edit menu. The exact wording of this menu item will vary, reflecting the nature of the last operation.
You can repeat the Undo command (by any of these methods) to undo the previous operation and so on, but not always ad infinitum. There is a limit imposed by the size of the Undo buffer. All operations are recorded in the Undo buffer until it is full. Then the records of the oldest operations are discarded to make room for the latest ones. So, depending on the size of the buffer and the complexity of the operations involved in creating your document, you may reach a stage where the operations cannot be undone, at least not by this route. (Of course, you could still edit or delete an incorrect object in the normal manner.)
You can adjust the maximum size of the Undo buffer. Choose Choices... from the File menu and click on the ArtWorks icon. This calls up a dialogue box (shown below) concerned principally with the Undo buffer. By default the Undo buffer is 64 Kbytes, but you may adjust this by dragging the grey 'thermometer' bar or clicking on the up or down arrowheads. As to a suitable size for this buffer, clearly the bigger the better! But this will depend on the complexity of the document and the memory available in your machine, which in turn will depend on whether you are running other applications concurrently with ArtWorks. In practice the default of 64 Kbytes is a useful value. You can also choose whether or not to save the buffer contents when your document is stored on disc. Clearly you are recommended to do this if the document is unfinished and likely to receive further editing. By default it is saved.
This dialogue box also contains an option that enables dithering in the screen display of sprites. It is good practice to enable this as it improves dramatically the on-screen appearance of some kinds of sprite. This facility is described in more detail in Chapter 9.
There is also a Redo command which undoes the last Undo. In other words, if you are stepping back through a series of operations with the Undo command and you overstep the mark, undoing an operation that you did not intend to undo, you can use Redo to put it back.
Redo is only available if the last operation was an Undo operation. If you undo one or more operations and then do something new, such as creating a new object, you will be unable to Redo the operations you undid; they are no longer held in the undo buffer.
As with Undo, there are three ways in which you can redo the last operation if it was an Undo:
- Simplest is to press F9. This too is now a RISC OS convention.
- Click on the Redo icon (the one with the > symbol) on the icon bar.
- Select the Redo option on the Edit menu. The exact wording of this menu item will vary, reflecting the nature of the last Undo operation.
As with Undo, you can use Redo (by any method) repeatedly to step forwards through a succession of Undo operations.
The WYSIWYG Control
The WYSIWYG control, the knob calibrated 0 to 11 at the extreme right-hand end of the info bar, is one of the most remarkable features of ArtWorks. If clumsy, the name is at least apt, for it controls what you see in the screen display.
The reason for having this control is that graphics in ArtWorks can become exceedingly complex, containing multiple blends, radial and linear graded fills and anti-aliased edges. When working on a complex picture such as one of Alan Burn's car pictures or 'Apple4', it can take the processor a long time to redraw the picture. The picture is also effectively redrawn every time some operation is performed on it. This can slow down creative art appreciably. By turning the WYSIWYG control to a lower setting, you reduce the quality of the display, but you speed up the redrawing time.
You may have other reasons for using a simplified display. For example, you may wish to trace around a sprite, perhaps an image produced by a scanner. You wish to specify the fill colours as you create the various shapes, but you do not wish the fill colours to appear, since they will hide the very sprite you are copying. So, by turning the WYSIWYG control to 3 you will find that the sprite is visible, but all fills are invisible.
Preview Mode
Preview mode is accessible from the View menu or by the keyboard short-cut SHIFT-CTRL-P. It temporarily exits the RISC OS desktop and takes over the whole screen, allowing you to see your drawing (but not to edit it) without the scroll bars and other RISC OS accoutrements. The principal benefit is that it can use the new screen modes provided by colour enhancer cards such as Computer Concepts' Colour Card. With over 32,000 colours available, clearly the quality is more lifelike than in any of the regular RISC OS screen modes. But you can still use the preview facility if you don't have an enhancer card, since it can use any of the regular screen modes.
Before you use preview mode for the first time, you should set up your preferences by moving right on the Preview entry in the View menu. This leads to the dialogue box shown in below. This allows you to choose your preferred screen mode and WYSIWYG setting; alternatively you can set it so that the same WYSIWYG setting is used that was in force in the main ArtWorks window. Within the preview screen the zoom tool is automatically selected, so you can zoom in by clicking SELECT and zoom out with ADJUST. You can change to the push tool by holding down the right-hand ALT key and dragging the image.
To leave preview mode you can press ESC, press the MENU button of the mouse or press F12 followed by RETURN.
RISCWorld