


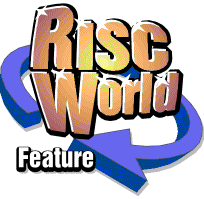
CardShop
RISCWorld
2. Getting Started
What do I need ?
To run Card Shop you need an Acorn machine fitted with RISC OS and a minimum of 1 megabyte of RAM. Like most applications you will benefit from having two megabytes of RAM as this will enable you to allocate more memory to the Font Cache, and so speed things up considerably (if you do not know how to do this do not worry).
You will need the Outline Font manager. and a selection of fonts. The font manager and some fonts are supplied on the disc. They arc also supplied with all new Acorn machines. Card Shop results will look more impressive if you have some of the 'fancy' non standard fonts now produced by many third parties. You will also need a printer driver, suitable for the printer you intend to use with Card Shop. If you have a colour printer then you will he able to print your results in colour.
Running Card Shop
Run Card Shop by double clicking on the !Card_Shop icon in the directory display. The Card Shop icon will then appear on the icon bar. To open the Card Shop window click on the icon with SELECT.
Basic Card Shop Concepts
Card Shop works in four distinct modes:
- Card mode is used to design the front of your card.
- Message mode is used to create the message that will go inside your card.
- Envelope mode creates the envelope, with address, for the card.
- Stamp mode can be used to produce rows of stamps that can be cut out and placed on the envelopes.
Card Shop presents information to you through its main window, which is divided into three sections.
The display area shows a scaled representation according to what mode you are currently in. For example, Card Shop starts in card mode and so the display area shows the front of your card. Envelope mode will place an envelope in the display area etc.
The main window icons are to the left of the display area and form a column of icons split into two groups of four. These icons remain unchanged irrespective of the mode you may be in. The First four icons are used to select what mode you wish to work in (eg Message mode), while the second group should be left alone for now.
The final area is the tool row, the row of icons at the top right of the main window The number and type of these icons will vary according to the mode you select, and control the input and layout of text and graphics.
Note. Card Shop does not mind which mouse button you use to select its icons.
A Short Tutorial
To get you into using Card Shop as quickly as possible the following tutorial takes you through manipulating Card Shop's four modes along with many of the tools associated with each mode. Do not be afraid to try out different things as there are so many possible combinations that we are unable to cover them all in this manual If you accidentally load the wrong image do not worry as it does not really matter. Simply repeat the process and the new image will be placed on top of the old one.
Assuming you have already loaded Card Shop, you should also load your printer driver as you will make several print outs during the tutorial.
Creating A Card
By default Card Shop starts in Card mode, ready to begin designing the front of your card. It is selected when it has a darker grey background than the other icons below it.You will start by loading an example border from the selection supplied with Card Shop.
Clicking on the Picture icon from the tool row will open a menu showing the sample pictures. Choose the file Penguin, and wait until it is loaded and displayed. This easy load feature was designed to make the importing of files extremely easy, however the standard RISC OS drag method can also be used equally well, as shown later.
Next you are going to load a border onto your card, this time using the more conventional RISC OS drag method (if you are unfamiliar with this then you are again referred to the Welcome Guide).
Locate the Border file called DotDash in the Borders directory and drag and release the object icon anywhere on the card front. Remember, if you are not sure how to open directories then you should refer to the Welcome Guide.
If you import a Draw object by dragging then Card Shop will display a dialogue box asking if you want to use the object as a border or picture. A sprite, because it can only be used as a picture. will not do this. DotDash is a Draw object, so you will be prompted. Click on Border as this is what you want to use the object for.
Card Shop automatically puts its own window back on top of all other windows when a file has been loaded. All other windows are left as they were. but are simply now underneath Card Shop's window.
Your final task is to place some text onto your card by clicking on the Text entry icon. The text entry window that opens when you do this can have two lines of text, which will be placed above and below the picture of the Penguin.
Enter the following text. using Return to move from line one to line two. and finish by pressing Return once more or clicking SELECT on the OK button.
The text will be scaled automatically, as well as being centred. The font will depend on what Outline Fonts your system has installed, but Card Shop will try and default to Trinity.Medium if it can.
Change the font by clicking on the Font icon.
You can change either the font or colour from the selection available - choose a different font. and change the colour as well.
You have now created part of your first card (you will create the message shortly) All you need to do now is print it. If you do not have a printer driver installed then do so now. Start printing by clicking on the Printer icon when you are ready.
The Print dialogue box will open, and the name of your driver will be displayed.
You can choose which parts you wish to print, Card, Envelope or Row of stamps by clicking on the appropriate buttons. By default all three are selected.
If you want more than one copy, click on the field next to Copies and change the number (up to 99).
A further option is provided to allow you time to replace paper in your printer, should it be necessary. This is the Pause between pages icon, which by default is 'on' ie. Card Shop will pause after a page has been printed. If you are using fanfold paper, or a laser printer then turn this off by clicking on the radio icon. Don't forget that many printers will accept card for printing onto and this will give a more robust product.
Once started, printing can be aborted by pressing the Esc key (escape), but note that Card Shop may take a little time to actually stop - be patient.
There will be an extra piece printed at the left side of your card. Do not cut this off when you trim your card. It should be folded as shown in the diagram, as this is where the message for the inside of the card will be attached.
Choose the Message icon to set Card Shop into message mode. The tool row on the top row will be smaller this time, having only three icons.
As before click on the Text entry icon, and its window will open. Up to six lines of text can be entered and they are placed roughly symmetrically - three lines above the middle of the card. and three below. You do not have to use all six, and lines can be left blank if you wish.
Enter the following text (using Return to move from one line to the next), and click on the OK button when you have finished. Again, the text will be centred and scaled automatically once displayed.
Use the Font icon to change the font, just as you did before. You do not have to use the same font, and changing this font will not affect the previous one.
You should now print your message by again choosing the Print icon. When you have your print out, cut it and attach it to the flap on the front of your card as shown below.
Creating An Envelope
Choose the Envelope icon to enter envelope mode. The envelope, when it is printed out, will require two A4 pages (requiring assembly) and can have an address printed on it also.
Type in an address by choosing the Text enter icon on the tools row. You may enter up to six lines of text. This window is almost identical to the Message window. Enter the address and click SELECT on the OK button.
As before you can change the font/colour as you wish before printing out your envelope. The main part of the envelope will be printed on the first page. with the remaining pieces on the second. Card Shop will automatically pause between pages to give you chance to change your paper, but again you can disable the pause between pages if you wish.
Assemble your envelope print out as follows:
Note. these views are from the back of the envelope)
- After cutting out all your pieces, bend over the two small side tabs and attach the two triangular pieces from the second print out (as shown in first diagram),
- Next fold and stick the bottom section into position (second diagram).
- Finally fold, but do not stick the top section downwards. Only stick in position when your card is inside!
Creating Rows Of Stamps
Choose the Stamp icon to enter stamp mode.
The display area shows three rows of stamps; you will work on one row at a time. Stamps can contain both a graphic and 'price'. Each row can be of a different design/price, however stamps within the same row will all be identical.
Click on the stamp row icon, and you should see the number and colour change. This is how you choose which stamp row you want to work on. Click on this icon until you have selected row 1 (the stamp colour will be red with the text row 1 ). Load a graphic by clicking on the Picture icon. Choose any picture you like the sound of (not Penguin as you have already used it). Next you will alter the default price of 20p by choosing the Money icon.
Change the price to 25p and click Select on the OK button: this.will complete the first row.
Now select the second row of stamps (by clicking on the stamp row icon), and in just the same way as before create a second row of stamps but using different pictures/prices. Finally complete the third row of stamps, and print your results. The print out will easily fit on to an A4 page this time, but will contain five stamPS in each row rather than three (only three are shown so that they are reasonably large enough to see).
Saving your work
Clicking on this icon opens the Save dialogue box (this can also be done through the Options menu system). Enter a suitable filename and save using the standard RISC OS drag method.
RISCWorld