


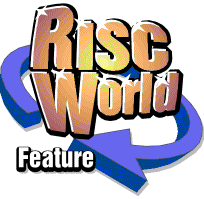
CardShop
RISCWorld
5. The Tool icons
The tool icons vary according to the mode (eg Message mode) you are currently in. However the same icon. even if it is in a different mode, will produce similar results.
Font icon
To select a font click on this icon.
You will then be able to either change the font style, or its colour if you have colour printer.
Colour
This item leads to a sub menu which contains colours you can select for your text.
The colour currently selected has a tick placed next to it.
Font names
The fonts are arranged in RISC OS families, the family names (eg Trinity) are shown, with a tick next to the one currently in use.
By sliding over the arrow to the right, the font variants (eg Bold, Italic) can be seen. If you slide over the family name currently selected, a tick will be shown next to the current variant being used.
A font can only be chosen by clicking SELECt or ADJUST over the variant name (eg Bold). Click Select anywhere away from the menu if you do not wish to choose anything.
Text entry icon
To add or edit text, click on this icon which will open the the text entry window, the size of which will depend on what mode you are currently using (eg. Card mode) . The window may be moved to any part of the screen.
Text can be edited using the standard RISC OS keyboard combinations, but each line is independent of all the others ie pressing Return at the start of a line will not move that line of text down to the next but it will move the cursor down. When you have entered text you can close down the text entry window in one of three ways:
- Clicking SELECT on the OK button will close the window and update the text on the display area.
- Clicking SELECT on the Cancel button will close the window and leave the text on the display area unchanged. If you re-open the text entry window you will find it has been reset to the previous text.
- Clicking SELECT on the close window icon (small cross near the top left of the text entry window) will close the window and leave the text shown on the display area unchanged. However, if you re-open the text entry window you will find that your new text is still there.
Spellings
Whenever you open a text entry window the Spellings window also opens to show a list of words commonly used on cards. These are for assistance only and clicking on a word will not transfer it into the text entry window. This is intentional as children will benefit more from copying the word and typing it in themselves.
Printer icon
To print your work in a particular mode, click on this icon (assuming you have already loaded a suitable printer driver) and the print dialogue box will open, from which you can select the number of copies you require, and whether you wish Card Shop to pause after each page it has printed so your can add more paper.
Only your work in the current mode (eg. Envelope mode) will be printed. Should you wish to abort printing press the Esc (escape) key on the keyboard.
Border icon
The border icon controls the Border in Card mode.
Clicking on the icon will open a list of borders that are included on the work disc (under the Borders directory). This feature was designed to help younger children who may have difficulty with RISC OS dragging techniques. You could, if there is sufficient space, place your own files in the Borders directory (as long as they are Draw objects).
Clicking anywhere outside the menu will remove it without selecting anything.
Picture icon
The picture icon works in the same way as the border icon. Clicking on this icon will open a list of pictures that are included on the work disc (within the Pictures directory). Again, you can add or replace the images found there with your own.
Stamp row icon
This icon is only found in stamp mode, and is used to select which row of stamps you want to edit. Clicking on the icon will change in two ways: the stamps colour will alter, along with the number next to it.
The number tells you which row you have currently selected, 1, 2 or 3. Clicking takes you through a cycle and then back to 1.
Money icon
The Money icon is only present in stamp mode, but works in exactly the same way as the Text entry icon. Clicking on this icon will open the money entry window which will allow you to change the price that appears on your currently selected row of stamps.
After entering your new price you can close down the window in one of three ways:
- Clicking SELECT on the OK button will close the window and update the price on the display area.
- Clicking SELECT on the Cancel button will close the window and leave the price on the display area unchanged. If you re-open the window you will find it has bee reset to the previous price.
- Clicking SELECT on the close window icon will close the window and leave the price shown on the display area unchanged. However, if you re-open the text entry window you will find that your new price is still there.
RISCWorld