


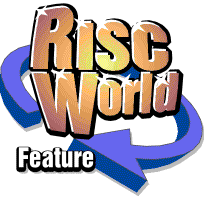
ArtWorks Made Easy
RISCWorld
12: Saving, Import and Export
As we should expect from a package of its level of sophistication, ArtWorks offers you the opportunity to save your work in a variety of formats. Besides its own 'native' format, you can export your work in Acorn Draw' format and in several EPS Choosing your File Format
There are some simple guidelines to choosing the most suitable format in which to save your work. If in doubt, always save it as an ArtWorks file, since this format contains the most information about your drawing; other formats all lose a certain amount of information. Also, ArtWorks format is often more compact than other formats and so you can get more files on to a disc. Remember that if you are likely to need the drawing in some other format in the future, you can always reload your ArtWorks file and then save a copy in that other format. If you don't need to load the file into any other application, always save it as an ArtWorks file; this stores all your information and saves precious disc space.
If the drawing must be loaded into another RISC OS application, save a copy in Acorn Draw format, but remember that Impression (from v 2.19) and Ovation (from v 1.39) accept ArtWorks files. But if there is any likelihood that you will need to edit the drawing further, save your main copy in ArtWorks format.
If the drawing must be transferred to an application running on another type of machine such as an IBM PC-compatible or an Apple Macintosh, save it in an EPS format; see later in this chapter for further details. Again, if there is any likelihood that you will need to edit the drawing further, save your main copy in ArtWorks format.
ArtWorks Native Format
Saving in ArtWorks' native format is very simple. From the File menu choose the option Save file or press F3 (now a RISC OS standard). This leads to a standard RISC OS save dialogue box. Enter your choice of filename or accept the one offered. The first time you save the document, you must drag the file icon into the destination directory window. On subsequent saves, however, you need only click on the OK icon. (The quickest way to do a subsequent save is to press F3 followed by Return .)
ArtWorks' native format stores all the information relating to your document, including the names and formulations of all colours used and the definitions of all sprites imported into the document, even if they don't actually appear in it. Since it also normally includes the Undo buffer, it may also include details of objects that have been deleted. If you are satisfied that your document is finished and that you will not require to undo any operations, you may save your document without its Undo buffer; this will save disc space. Choose Choices... from the File menu and click on the ArtWorks icon. This opens the dialogue box shown below which controls the maximum size of the Undo buffer. Simply disable the Save buffer with document option and, when you next save the document, the file will not include the undo buffer. Of course, the reloaded document can still be edited in the normal way. You will simply not be able to use the Undo command to step back through operations before the document was saved.
Import and Export
ArtWorks can exchange files with many other drawing applications, including CorelDraw for IBM PC-compatible machines, Aldus FreeHand for the Apple Macintosh and Adobe Illustrator r for IBM PC compatibles and the Macintosh. Of course, it can also load and save files in Acorn Draw format, allowing file exchange with Draw itself and the many other RISC OS applications that use Draw files, including DTP packages. Since there are some fundamental differences between ArtWorks and these other applications, however, there are inevitably certain limitations concerning the drawings that can be imported and exported and some compromise is necessary in such import and export operations. This chapter will summarise those limitations.
The facility to exchange drawings with other professional applications will be of special benefit to ArtWorks owners who use one of those packages at work and wish to bring work home where they have an Acorn machine. It will also help schools who use Acorn machines and who engage in projects involving commercial companies who use those professional packages. Moreover it opens up exciting new possibilities for design and print companies to use the Acorn machines which offer excellent performance for their cost.
Draw
Any Draw file can be imported into ArtWorks by dragging it on to the ArtWorks icon or into a drawing window. If the file originated in Draw itself, any text area objects will be converted to columns of separate text objects and any justified lines in them will become unjustified. If the file originated in another application such as DrawPlus or Vector, any objects that were not in the default layer will be ignored.
Moreover, Vector uses some unique object types (such as radiations, replications and mask objects) that are not part of the Acorn Draw standard and consequently are not recognised by ArtWorks. Accordingly these too will be ignored. Vector can convert some of these object types (such as replications and radiations) to discrete objects; it is best to do this before you save the Draw-format file for transfer to ArtWorks.
Any drawing you have created in ArtWorks can be saved as a Draw file. But because ArtWorks offers many facilities that are not available in Draw, these require 'translation' into a format that is Draw-compatible. There are various options available in the translation process; your choice will depend on what you intend to do with the exported file. The choices are made in a dialogue box (shown below) accessed by clicking MENU on the ArtWorks icon, selecting Choices.. . and clicking on the Draw icon.
There are two Draw formats; a revised format was introduced with RISC OS 3 which offers several improvements such as rotated text and sprites. RISC OS 3 first appeared on the A5000 machine in 1991 and on subsequent machines such as the A4, A3010, A3020 and A4000. It is available as an upgrade for earlier machines and users of earlier machines are encouraged to upgrade. If the file may need to be read on a machine equipped with RISC OS 2, choose the 'old format'.
If the option to retain grouping is selected (and it is selected by default) ArtWorks will require rather more memory to perform the translation, especially if it is a large group. If you are short of memory, cancel this option which will make no difference to the appearance of the translated graphic.
The option to convert text to paths changes lines of text to graphics (like the 'Make shapes' facility). Select this option if your drawing includes text that has been rotated and the destination machine has RISC OS 2 only or if the text uses a font that may not be available on the destination machine. This makes no difference to the appearance of the drawing, but in general uses more memory, and the converted text is no longer editable as text.
The quality option is only relevant if the ArtWorks drawing contains graded fills or blends. The translation routines convert these to discrete objects in the Draw file, but as they can consume large amounts of disc space, the quality option restricts the numbers of them. If the drawing is to be printed on a low quality printer, probably the number of intermediate objects will make little difference to the printout, so only a few intermediate objects are included. On the other hand, if the file is to be typeset at over 600 dots per inch, there is a benefit to be obtained from including all or most of the intermediate objects. So you can choose the quality level appropriate to the destination printer. Many dot-matrix printers fall into the medium category (100-200 dots per inch) and most laser and ink jet printers into the high category (300-600 dots per inch).
File Exchange with Other Machines
Two principal problems attend the transfer between different computer types of files representing documents. One is a hardware problem relating to disc compatibility. The other is a software problem relating to the names of fonts.
If you have RISC OS 3 you will be able to read, format and write to MS DOS 720K format discs as though they were native Acorn standard. If you have a high-density floppy disc drive, as fitted in the A5000 and more recent machines, you will also be able to read, format and write to MS DOS 1.44MB discs. This greatly eases file transfers to and from IBM PC compatible machines.
If you have RISC OS 2, you will need to load a separate utility that allows you to read and write to MS DOS 720K discs. Several such utilities are available.
At present the Acorn machines cannot read or write to Apple Macintosh format discs. But all current Apple Macintosh machines can read and write to MS DOS format discs, making data exchange with Acorn machines possible.
Font names pose special difficulties. Because many of the original font names are registered trade marks, the names of Acorn-compatible outline fonts are usually different from those by which the fonts are known elsewhere. For example, Acorn's Homerton is generally known as Helvetica and Computer Concepts' Pembroke is known as Palatino. Adobe's PostScript page description language forms the basis of ArtWorks' facilities for file exchange with other computer types and ArtWorks includes a table of the most common font names known to PostScript and the equivalent Acorn-compatible outline fonts available from Acorn, Computer Concepts and the Electronic Font Foundry. Many of the Acorn-compatible fonts listed are included in the collection of fonts supplied with ArtWorks. (See Chapter 2.)
When you import a drawing which contains text, ArtWorks searches this table for an Acorn-compatible equivalent, and, if one is found, checks the contents of your !Fonts directory to see if that equivalent is available. If so, that equivalent is automatically substituted. If there is no Acorn equivalent listed or if the Acorn equivalent is not present, ArtWorks will usually substitute it (most often with AvantG).
You can inspect and edit the table if you wish. It is stored as a standard RISC OS Text file under the name Mapping in the !TextTool application directory in the Auto directory inside the !ArtWorks application directory. If you hold down SHIFT and double-click your way through this directory structure and finally double-click on Mapping itself, the file will be loaded into Edit. You may edit existing entries or add new entries to the end of it, but if you change the file in any way you must reset the machine before using ArtWorks again. This means that you should first save all open documents and any open files in other applications.
Other variable factors are covered by an EPS translator dialogue box shown below. This is generally similar to the Draw translator dialogue box described earlier and is opened by clicking on the EPS icon after selecting Choices... from the program menu (click MENU on the ArtWorks icon on the icon bar). It offers a similar choice of quality levels when exporting, for the same reasons as when exporting in Draw format.
The Use unnamed colours option applies only on importing. When the package generating the drawing uses names for its colours, ArtWorks always retains the names. But if the colours are left unnamed, this option allows ArtWorks to choose a suitable name.
Include procedures applies only to exporting. You should select this option if you are preparing work to be printed on a PostScript printer connected to another type of computer.
Convert text to Paths applies only to export and is selected by default. It converts all text in the ArtWorks drawing to vector graphics. This eliminates the problem of font compatibility, but requires rather more memory. In practice the EPS translator converts text to paths automatically in all of the EPS formats except ArtWorks EPS.
CorelDRAW
Unfortunately you cannot import files in CorelDRAW native forma, that is, its default file format. To transfer a file to ArtWorks you should save it in either CorelDRAW EPS or CorelTRACE EPS format. Graduated fill data, colour names and standard colour palettes are all supported. If you are using CorelDraw 3 you may use Illustrator 3 format, especially if your document contains much text, but this format does not support graduated fills. Sprites cannot be imported from CorelDraw 3.
To import the file to ArtWorks drag its icon on to the ArtWorks icon on the icon bar. Depending on the complexity of the document, the translation process may take some time, during which the hourglass is displayed.
To transfer an ArtWorks document to CorelDraw first ensure that you have selected the appropriate quality level in the EPS dialogue box. From the file menu select Export and choose CorelDraw2.0 or CorelDraw3.0, as appropriate. Text is always converted to graphics, eliminating problems of font equivalents and availability (but making the file long if it contains much text) and sprites are not exported. (There are many separate formats for exporting sprites, such as GIF and TIF.)
Adobe Illustrator
There are no particular problems in importing Illustrator native files. Sprites cannot be imported from Illustrator 3.
When exporting, text is always converted to paths and graduated fills to a series of polygons (which can result in large files). When exporting to Illustrator 88 paths cannot contain subpaths. Illustrator 3 uses different conventions regarding winding rules. Normally the translation process makes the necessary conversion correctly, but you should check the drawing in Illustrator.
Aldus Freehand
Aldus Freehand can import and export in Illustrator format and this should be used for file transfer.
RISCWorld