


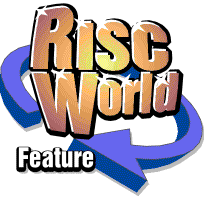
ArtWorks Made Easy
RISCWorld
13: Printing Your Work
This chapter is concerned with printing your work on a desktop printer. The next chapter describes the preparation of your work for processing by commercial printing companies.
You can print documents created in ArtWorks on any kind of computer printer, except a daisy-wheel, provided that you have installed suitable printer driver software, The quality of the printout will depend on printer type. condition and the print resolution selected (if there is a choice). It may also be affected by the type of paper used. Of course, 'quality' is a subjective judgment. What looks good to you may not look so good to someone else, so only general guidance can be given here.
Monochrome Printing
Dot Matrix Printers
Impact dot matrix printers work by stamping a pattern of dots on to the paper via an inked ribbon. These machines are primarily text printers. Their graphics handling facilities were originally only intended to permit the reproduction of the simple graphs and bar charts that are commonly included in textual documents; they were not designed for printing the advanced artistic and finely detailed graphics of which ArtWorks is capable. Nevertheless you can use this kind of machine to print your graphics.
Dot matrix printers divide into 9-pin and 27-pin types. The archetypical 9-pin printer is the Epson FX-80, itself long obsolete but its specification has become an accepted industry standard. Its highest graphics resolution is 240 X 216 dpi which requires three passes of the print head for each 1/9 inch of paper, making printing a slow process at the best of times. Also it cannot print adjacent dots and this sometimes leads to minor, but nevertheless noticeable distortion. The 27-pin dot matrix machines offer higher specifications including dot densities of up to 560 dpi.
Dot matrix machines are not recommended for graphics printing for two reasons. Firstly, their ribbons are subject to uneven wear. Consequently within one page and especially within one heavily inked area of a page, the paper is often subjected to uneven inking and this looks untidy. Secondly, the mechanism for moving the print head is rarely accurate. Slight inaccuracies which pass unnoticed in text printouts may become glaringly obvious when they occur, for example, in fine evenly spaced vertical lines in a graphics printout.
Ink-jet and Bubble-jet Printers
Ink-jet printers operate by squirting tiny blobs of ink at the paper. In general their printouts are superior to those of dot matrix printers since they offer more consistent inking and, since the print head does not normally come in contact with the paper and is subject to less wear, more accurate print head placement. Two popular machines are the Hewlett Packard DeskJet and the Canon BJ-10ex. Offering 300 dpi and 360 dpi resolutions respectively, their printouts have been described as 'near laser quality'.
There are four disadvantages to ink-jet printers. Firstly, some are expensive to operate, consuming costly ink cartridges at an alarming rate if they are frequently used for printing heavily inked graphics. Secondly, some ink takes an appreciable time to dry, especially when applied in the large solid areas which sometimes occur in graphics. Moreover, some types of ink (although these have now largely been replaced) are easily washed off the paper, so an accident with a cup of coffee may completely destroy your printout. Thirdly, the ink is fired through microscopic nozzles which sometimes become clogged. When a nozzle stops firing, fine uninked streaks appear throughout the printout and if one of these corresponds to a thin line, that line will of course not be printed. Fourthly, the paper quality is critical. Some paper absorbs the ink like blotting paper causing it to spread outside the inked areas in unsightly 'whiskers' that ruin graphics.
Despite these disadvantages, ink-jet printers offer an excellent compromise between cost and quality and their price is falling all the time. An important advantage over dot matrix printers is their quieter operation.
Laser Printers
Laser printers generally offer consistent blackness and highly accurate positioning of text and graphics. Until recently their only real disadvantage was their price, but this has fallen steadily, while specification has generally improved. Most laser printers offer 300 dpi and some 600 dpi; some recent machines are offering 400, 800 and even 1200 dpi resolutions.
So far as RISC OS users are concerned, laser printers fall into three categories: PostScript printers which use the PostScript page description language, direct-drive laser printers and others such as the Hewlett Packard LaserJet and compatible machines. PostScript printers used to be expensive, but their prices are now falling and RISC OS does provide excellent PostScript printer drivers. So far as the LaserJet and other machines are concerned, do ensure if you purchase one of these that it contains at least 1 Mbyte of on-board RAM. You will not be able to print a full A4 page of graphics at 300 dpi if it contains less. And remember that even text which uses the Acorn outline font system is printed as graphics.
Direct-drive laser printing is a field in which the RISC OS machines are way ahead of some other computer types. The idea is a very simple one. You take a basic laser printer, disable most of its electronics and drive its mechanism (its 'engine') directly from the computer. In practice this means that a special 'podule' or expansion card must be installed in the computer. It also imposes another limitation on the computer: since the image that the printer puts on the paper must be built up in computer RAM rather than in the printer's RAM, the computer must have sufficient RAM for that massive image as well as applications. In practice the image is stored in compressed format, but nevertheless you will need at least 2 Mbytes of RAM for 300 dpi printing and 4 Mbytes for 600 dpi (A4 paper size assumed). An interesting benefit of direct drive is that, because the ARM is a much faster processor than that normally fitted in laser printers, printing is far quicker than on conventional laser printers. It has been said that ARM3-driven direct-drive laser printers offer the fastest laser printing available anywhere.
A point to watch on direct drive is the claimed resolution, especially in relation to the machine's mechanical specification. For instance, the Canon LBP-4 laser printer is a 300 dpi laser printer, but some direct drive systems using it offer 600 dpi. While the drive system can certainly position dots at 600 positions along every inch and the dots themselves are correctly sized for 600 dpi, unsightly streaking sometimes occurs where fine tints are printed at 600 dpi. This is caused by tiny irregularities in the paper feed which cause adjacent dots to run into each other. For this reason half-tone graphics sometimes look better at 300 dpi, although text and solid graphics undoubtedly benefit from the higher resolution. Sometimes you can even get the best of both worlds by passing the paper through the machine twice; do a text and solid graphics printing pass at 600 dpi and a half-tone graphics printing pass at 300 dpi. Alternatively print at 600 x 300 dpi.
The two best-known systems are Computer Concepts' Laser Direct which currently offers a 600 dpi option for less than £1000 and Calligraph's ArcLaser which now includes an A3 machine having 600 and 1200 dpi facilities.
Colour Printing
The systems described above offer monochrome printing only. Colour printing is a little more problematic. Colour laser printers and machines using other sophisticated processes such as dye sublimation do exist, but are very expensive and none has so far been advertised in the Acorn market. Colour dot matrix printers are comparatively cheap, but they suffer from the same disadvantages as monochrome machines and the colour produced is sometimes rather crude.
This leaves colour ink-jet and bubble-jet printers. For some years, the Integrex printer had the field to itself, but it used special paper on a roll which was not always convenient.
Two machines commonly used are Hewlett Packard's DeskJet 550 C and Canon's BJC-800 bubble-jet. Both use cut paper, although on both, special high-quality (and expensive) paper is recommended and indeed is essential for satisfactory colour printing of densely inked graphics.
The older version, the DeskJet 500 C, used cyan, magenta and yellow inks in one combined cartridge with the disadvantage that there was no true black; black areas were printed by overlaying the three process colours and the result was sometimes brownish and sometimes greenish. Recently the problem was solved with the introduction of a version which also uses a black ink cartridge. Resolution is 300 dpi and the maximum paper size A4.
The Canon BJC-800 uses separate cyan, magenta, yellow and key (black) cartridges, has a resolution of 360 dpi and can handle A3 paper, although the recommended Canon paper is not easy to obtain in A3 size. Computer Concepts have marketed this machine as a companion to ArtWorks and Impression; they supply a Turbo Driver that handles full 24-bit colour information and makes printouts remarkably quick; using an ARM3 a well-filled page of A4 containing a mixture of text and graphics takes about 2 minutes. The machine is highly sophisticated with an array of self-diagnostic features and built- in cleaning routines which almost eliminate the problem of blocked jets. But then. this machine is not cheap, costing considerably more than a modest direct-drive laser printer.
The quality of both machines has been described as 'near colour laser quality'. For producing colour proofs, short-run brochures and posters, either is excellent.
Structure of the Printed Image
There is a fundamental difference between the structure of the image which appears on your monitor screen and that which any of the printers described above puts on paper. The smallest dot which appears on the monitor screen, a pixel, may be any of the colours in the current palette. So, in a 256-colour mode it may be any of 256 different colours. A printer, however, can only print dots in the colour of the ink(s) (or toner) it contains or it may overprint two or more inks; alternatively it may leave the paper unmarked which may be regarded as printing in the paper colour. So a monochrome printer has a two- colour palette and a colour printer has an eight-colour palette (cyan, blue, magenta, red, yellow, green, black and white), the paper colour itself being one colour.
When reproducing graphics or text in primary (.i.e. ink) colours, clearly the full resolution of the printer can be used, the printer creating a pattern of dots at typically 300 or 360 dots per inch. To reproduce the much wider range of colours or shades used in graphics, however, the printer is compelled to resort to dithering. Now the form of dithering generally used in printing is quite different from those which ArtWorks or RISC OS 3 use on the monitor screen. It is known as clustered dithering, because it uses patterns in which the printer's individual dots are arranged in clusters. The pitch of these clusters, generally known as the halftone screen, is fixed and is specified in lines per inch (lpi). For 300 dpi and 360 dpi printers Ipi is most often set at 60, which is a coarse screen, the individual clusters being visible to the naked eye.
The size of each cluster, however, can be varied by setting dots around the edge to the paper colour. Obviously, when a cluster is smaller, more white (or other paper colour) shows around its perimeter. In this way the half tone screen is used to represent different colour intensities. Of course, on a colour printer the dots in the clusters may use different primary colours to simulate different hues.
Since the clusters have a comparatively coarse pitch, inevitably graphics whose colours require a clustered dither will have a resolution that is effectively rather less than the printer's nominal resolution.
This has serious consequences in the colour printing of artwork which includes dithered sprites, such as images from colour scanners, video digitisers or some ray-tracing software. While dithered sprites may look fine on the screen, their use is best avoided altogether in material that will be colour printed.
Since the cluster pitch (typically 60 lpi) is likely to be lower than the pixel pitch in the sprite (typically 90 dpi), not all of the pixels in the sprite being printed are represented. Consequently, in a dithered sprite, the colours used for the clusters are not truly representative of the overall colour in the area. The result is often a dirty or streaky appearance. The best results with dithered sprites are obtained by enlarging them (typically to 150% of the original size) so that each pixel is represented by one cluster, but this enlargement is not always convenient and the colour rendering in the printout may still be unacceptable.
If you wish to incorporate bitmap graphics from colour scanners or digitisers in ArtWorks documents destined for printing, you are recommended to obtain the output from the device as a 24-bit (or possibly 15-bit) bitmap image, often in GIF or TIF format. Use ChangeFSI to convert this to a 16-colour image using a primary palette (use the Special option 'D ) and scale it up by 4:1 in both dimensions (you may choose to use different ratios). Ensure that dithering is enabled; most images also need gamma correction (1.4 to 2.2). Import the resulting sprite into ArtWorks and (important!) scale it down to 25% which will restore it to its original size. On screen it may look appalling, but it should give a near-photographic colour printout.
There should be no such problem, however, with graphics created entirely using ArtWorks' tools, such as shapes and text. Also monochrome printouts of dithered sprites are generally satisfactory.
Printing - the Practicalities
When you are ready to print your document, check that you have loaded the appropriate printer driver and that your printer is ready. It is always sensible first to check that your document will fit in the printable area. From the View menu select Show Print Border and check that all the objects in your drawing are enclosed within the red rectangular border that appears. Not that it really matters if your drawing spills outside the print border, since ArtWorks will allow you either to scale the size of the printout down so that it fits within the border or to print at full size across several sheets of paper, a process called 'tiling'.
When you are ready to print, select the Print... option from the File menu or simply press the Print key. The dialogue box shown below will appear. This may seem dauntingly complex if you just want a simple printout of your graphics, but for most of the time you need to adjust only one or two of the controls in the uppermost panel. The two icons in the top left-hand corner are self explanatory and determine the orientation of the printout. Usually you will select portrait or landscape to coincide with your drawing's orientation. Copies determines how many copies are printed. You may select as many copies as you like, but remember that if you choose a large number, your computer and printer will be tied up for a very long time. If you want more than a dozen or so copies, it may well be more convenient to have one printout photocopied.
The Scale icon is writable and indicates or determines the scale at which the printout is made. By default this is 100% or full size. In other words a line which on the screen is, say, 25mm long according to the grid, will indeed prove to be 25mm long if you measure the printout. But you may adjust the scale of the printout if you wish. For instance, if your drawing is slightly larger than will fit in the print margin and it doesn't really matter what scale it is printed at, you may reduce the scale so that it does fit. You may do this manually by entering values in the icon and checking to see whether the print margin on screen now encloses the drawing (you will need to click on the Set values icon at the bottom of the dialogue box to update the screen, reflecting your changes). Alternatively, you may click in the Fit on page button. This causes ArtWorks to calculate the scaling factor needed to make the drawing fit in the printable area.
If the drawing is much smaller than the printable area, you may of course use a scaling factor over 100% to make the printout larger. Or, if you need several copies and are willing to cut up the printout, you may click on the Fit lots icon and ArtWorks will fit as many copies on the paper as possible at the current scaling factor. This can be useful for printing multiple copies of, for example, floppy disc labels.
Clicking on Reflect causes ArtWorks to print a mirror image. This facility is most often used when preparing printouts for certain commercial printing processes.
The Halftone screen setting is really only relevant if you are printing to a PostScript device. With other types of printer the driver software itself determines the most suitable value of the screen and your entry is ignored. Click on the button to enable this option and then enter your value in the writable icon. Suggested values are 60 or 70 for laser printers, 100 or 120 for monochrome imagesetting and 150 for colour imagesetting.
If your drawing is larger than will fit on one printed page and you do not wish to scale it down to fit on one page, you can arrange to print it as a series of page-sized sections called, appropriately enough, tiles. Tiling is controlled from the next panel and you must click on the Tiling button to make use of this facility. Click on Set values to update the print borders which will now reflect the tiling pattern.
In calculating the tiling pattern ArtWorks will take into account that most printers cannot print to the very edge of the paper. Each tile includes markers which show the edge of the printed image and also an information line which explains the tile's position relative to other tiles. Tiles are numbered according to an X,Y coordinate system, the bottom left-hand tile being 1,1, that to the right of it 2,1 and that above it 1,2 etc. The dialogue box allows you to choose which tile(s) you are printing and also the degree of overlap allowed.
The next panel is concerned with what is printed. By default only visible foreground layers are printed, but you may also choose to print all foreground layers. You can of course make any layer visible or invisible, as you wish. Background layers are never printed, but you can move a layer from the background to the foreground if you wish. See Chapter 6 for further details of layers.
You have the choice of Full colour or Separations. For normal printouts on a desktop printer, leave the setting on the default, Full colour. ArtWorks will combine all the colours in the drawing into one printout, whether the printer is a monochrome or a colour machine. If you click on Separations, ArtWorks will separate your drawing into components using different coloured inks and will print each component separately. You are unlikely to need such printouts except perhaps as proofs when preparing material for commercial colour printing.
You will only need to select the option to print Crop marks when preparing material for commercial printing. The crop marks are marks to show the printer where the pages should be trimmed to their final size. Since the crop marks are inevitably outside the area of the drawing, you will, of course, need to print on paper that is larger than the drawing itself.
If the Outlines only option is selected, only the outlines of objects are printed. All flat and graduated fills print as though white; in blends, the outlines of just the two end shapes are printed. All lines print as though thin and black; arrowheads and dash patterns are ignored. Only the rectangular outlines of sprites are printed. This kind of printout can be very useful in some circumstances, for example, when proofing a complex diagram. It is also useful in education for producing outline printouts for children to colour with paints or crayons.
The action buttons at the foot of the dialogue box are unusual and need some explanation.
Clicking on OK not only implements the choices made and stores them in the drawing, but also initiates printing. All windows disappear and a strip display appears which indicates the progress of the printout.
Clicking on Cancel as usual closes the dialogue box and any choices you made from it are forgotten. Printing is not initiated.
Clicking on Set values implements the choices made and stores them in the drawing, but does not initiate printing. It does, however, update the screen display to reflect any changes you made, such as those which affect the print margins.
Separations... leads to a further dialogue box concerned with printing colour separations which will be described in the next chapter. This option will be greyed out unless you have chosen the Separations option in the panel above.
RISCWorld