Mapy
Przede wszystkim trzeba znać najważniejsze: zasadę 'działania' świata Half-Life'a (czyli również wszystkich Quake'ów). Podstawową jednostką 'ożywioną' (taką, która potrafi co kolwiek oprócz zwykłego istnienia) jest byt (ang. entity). Wszyscy przeciwnicy, wszystkie drzwi, szyby, skrzynie, wszystkie znajdowane na ziemi bronie i przedmioty są oczywiście bytami.
Byty mogą posiadać jakąś postać, dzięki czemu widzimy je w grze. Bytom postaciowym są przypisywane w czasie tworzenia mapy solidy (jak np. drzwi, szyby, woda - są to tzw. 'solid entities') lub mają one swoje zobrazowanie w postaci modeli z PAKa (pliki .mdl) - są nimi m.in. przeciwnicy, bronie.
Byty bezpostaciowe są niewidoczne w czasie gry, ale możemy zaobserwować skutki ich działania. Na przykład umieszczenie w mapie bytu env_sound nie spowoduje, że w grze zobaczymy w tymże miejscu głośnik, ale będziemy słyszeć dźwięki dochodzące właśnie z tego miejsca.
Wbrew pozorom stworzonym przez ten krótki opis ważniejszy jest podział na byty solidowe i niesolidowe, a nie na postaciowe i bezpostaciowe.
Solid (Brush) jest podstawową jednostką budulcową przy tworzeniu mapy. Zaczynamy zawsze od stworzenia pierwszych ścian mapy będących właśnie solidami. Solidy nie potrafią nic oprócz istnienia - świetnie nadają się na bezmyślną ścianę :)
- Przede wszystkim edytor map! (co chyba nie jest dla nikogo zaskoczeniem). Dwa najpopularniejsze edytory będzie lub już można pobrać z naszego serwisu.
- Poza tym, programy kompilujące (są razem z wersją 2.0 WorldCrafta na płycie z Half-Life'em).
- Ci, którzy będą chcieli dodawać do map swoje własne tekstury, będą musieli posiąść edytor plików .wad i jakiś program do obróbki grafiki 2D. Bardzo wygodny jest Adobe Photoshop, niektórzy preferują Paintshop Pro, ale można używać nawet windowsowego MS Paint.
Tutorial jest rodzajem pomocy, która ma nauczyć użytkownika danej czynności od podstaw, a najlepszym edytorem map Half-Life'a dla początkujących jest WorldCraft (sam od niego zaczynałem i wciąż z niego korzystam). Dlatego tutorial będzie przede wszystkim dotyczył tworzenia map w tym właśnie programie.
Prawdopodobnie wszystkie edytory map nowszych gier posiadają układ czterech okien widokowych (przez nowsze gry rozumiem gry nowszej generacji na engine'ach trójwymiarowych, a nie na sprite'owych, jak Duke Nukem 3D czy Doom). Jeśli edytor nie ma czterech okien widokowych (tzw. viewportów), to najprawdopodobniej można taki układ włączyć w opcjach, co gorąco polecam. Trzy widoki to rzut X, Y i Z, natomiast czwarty to 3D.
Oprócz viewportów na pewno gdzieś z boku znajduje się również pasek z narzędziami do tworzenia elementów mapy. Będą, pewnie, także paski dodatkowe, charakterystyczne dla różnych programów.
Po zainstalowaniu programu, przy pierwszym jego uruchomieniu wyświetli się okno
konfiguracyjne programu. Konieczne jest podanie pewnych informacji, bez których program nie
może stworzyć żadnej mapy.
Pierwsza zakładka 'General' może właściwie zostać pominięta. Są tam rzeczy niekonieczne
do prawidłowego działania programu. Należy przełączyć od razu na zakłądkę 'Game
Configurations', gdzie najpierw musimy podać ścieżkę dostępu do pliku FGD. Plik ten jest na
pewno w katakogu naszego edytora (np. c:\program files\worldcraft3\halflife.fgd). Kolejne
dwa pola zawierają listę używanych tekstur i rodzaj mapy, ale do wyboru i tak mamy tylko po
jednym składniku :), więc to też można opuścić. 'Default PointEntity class' i 'Default
SolidEntity class' służą do wybrania z listy używanego domyślnie po utworzeniu nowej mapy i
wybraniu narzędzia bytu punktowego (niesolidowego) oraz solidowego. Można zostawić to, co
jest już wybrane. Dalej trzeba podać ścieżkę do pliku wykonawczego gry - hl.exe (np.
c:\sierra\half-life\hl.exe), dalej wpisujemy ścieżkę katalogu MODa, jeśli go zamierzamy
tworzyć, poźniej ścieżkę gry (chodzi o podkatalog \valve, np. c:\sierra\half-life\valve) i
na koniec podajemy katalog, w którym będą zapisywane pliki RMF (nasze nowostworzone mapy).
Zakładka 'Build Programs'. Build Programs to nic innego, jak kompilatory (każda mapa musi
zostać skompilowana, zanim zostanie uruchomiona w grze). Trzeba tu podać ścieżki do
czterech programów.
Najpierw wybieramy w oknie 'Configuration' naszą wcześniej zapisaną w zakładce 'Game
Configurations' konfigurację, później wpisujemy w poniższych oknach ścieżki do kompilatorów.
Oto kolejne przyporządkowania w poszczególnych wierszach:
Game executable:
np. c:\sierra\half-life\hl.exe
CSG executable:
np. c:\program files\worldcraft3\qcsg.exe
BSP executable:
np. c:\program files\worldcraft3\qbsp2.exe
VIS executable:
np. c:\program files\worldcraft3\vis.exe
RAD executable:
np. c:\program files\worldcraft3\qrad.exe
W 'Placed compiled maps...' należy podać katalog, w którym zostanie umieszczona nasza mapa
przed uruchomieniem gry (np. c:\sierra\half-life\valve\maps
Ostatnią konieczną rzeczą jest uzupełnienie zakładki 'Textures'. Należy kliknąć 'Add WAD'
i podać ścieżkę dostępu do pliku WAD (zawierającego tekstury gry), którego mamy zamiar użyć
w obecnie tworzonej mapie. Najlepiej wybrać najbardziej uniwersalny plik halflife.wad
(przykładowa ścieżka: c:\sierra\half-life\valve\halflife.wad). Można, oczywiście, dodać
więcej plików. Aby usunąć plik należy kliknąć 'Remove' i ponownie uruchomić program.
Pozostałe ustawienia w zakładkach '2D views' i '3D views' można już sobie
ustawiać według upodobań i potrzeb, więc nie będę ich opisywał.
Po wybraniu w menu 'File' polecenia 'New' uruchomi się okno z naszą pierwszą mapą. W tej
chwili mapa jest zupełnie pusta (edytor QuArK w przeciwieństwie do WC pierwsze 'cztery ściany' tworzy za nas sam). Aby rozpocząć budowę mapy stworzymy pierwszą bryłę. Należy
wybrać na pasku narzędzi 'Block Tool' albo wcisnąć Shift+B.
|
Pasek narzędzi
|
Narzędzie 'Block tool'
|

|
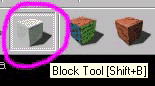
|
Teraz należy narysować prostokąt o żądanym rozmiarze w jednym z widoków 2D. Wysokość i
szerokość można poprawić w pozostałych widokach (wysokość gracza to 80 jednostek, szerokość
to 32 - jednostki szerokości siatki, jak i inne dane, są wyświetlone na samym dole okna
programu). Bryła jeszcze nie powstała, widać tylko jej kontury. Aby zaistniała, należy
wcisnąć klawisz 'Enter' (w konfiguracji można zaznaczyć, aby bryły powstawały od razu po
narysowaniu kontur). Właśnie został stworzony pierwszy 'Solid'. Z takich właśnie kawałków
(jako ściany mapy) powinna być zbudowana mapa.
|
Kontury pierwszego solidu
|
Utworzony solid
|
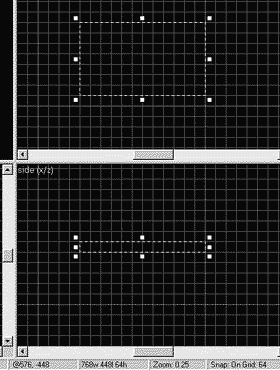
|
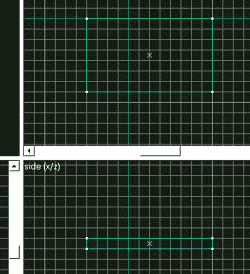
|
Nadamy teraz bryle odpowiedni kształt. Kliknij 'Selection tool' (taka strzałka na pasku
narzędzi) albo wciśnij Shift+S. Kliknij w sam środek solidu (tam, gdzie jest krzyżyk
wyznaczający centrum) albo na krawędzi. Dzięki temu można zmieniać rozmiar solidu.
Chcę, aby nasz prostopadłościan był pomieszczeniem wielkości dużego garażu. Czyli... długość
(widok 'side x/z') będzie wynosiła ok. 768 jednostek, szerokość (viewport 'top x/y') będzie miała 512 jednostek, wysokość (viewport 'front y/z') - 256j.
|
Narzędzie 'Selection tool'
|
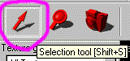
|
Aby pomieszczenie było pomieszczeniem, musi być w środku puste. Trzeba znowuż zaznaczyć nasz solid (jeśli nie jest zaznaczony) i kliknąć na nim prawym klawiszem myszy. Z otworzonego menu wybierz polecenie 'Hollow'. Wyświetli się okno z pytaniem o grubość ścian. Wpiszmy 16 (czyli grubość szesnastu jednostek). Mamy już gotowe pomieszczenie.
|
Użycie 'Hollow'
|
Puste pomiszczenie
|
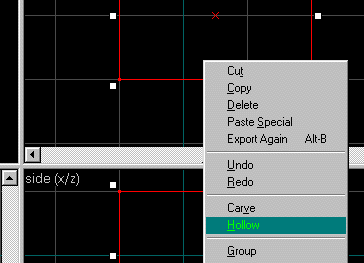
|

|
Nie można jeszcze w tej chwili przetestować mapy, ponieważ gra nie będzie wiedziała, w którym miejscu ma umieścić gracza po uruchomieniu mapy. Poza tym w mapie zupełnie nie ma światła, więc i tak nic byś nie widział(a).
Spróbujmy najpierw rozwiązać problem ze światłem. Wybierz narzędzie 'Entity tool' (lub Shift+E) wiesz, skąd - z paska narzędzi. Wybierz teraz z listy bytów 'Objects' w 'Object bar' (są tam m.in. przyciski toWorld, toEntity, Create Prefab) byt o nazwie
'light'. Wceluj kursorem myszki mniej więcej w środek naszego pomieszczenia i
kliknij lewym klawiszem. Powstanie mały kwadrat wyznaczający miejsce, w którym za chwilę znajdzie się byt 'światło'. Korzystając z pozostałych viewportów (okien widokowych) 2D umieść światło dokładnie w centrum pomieszczenia i wciśnij 'Enter'. Właśnie stworzyłeś(aś) światło :) Brawo!
|
Narzędzie 'Entity tool'
|
Pasek 'Object bar'
|
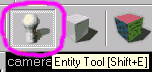
|
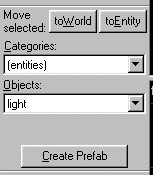
|
| |
|
Umieszczanie bytu
|
Utworzony byt (światło)
|
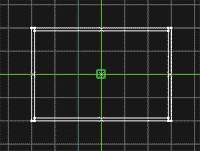
|
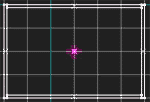
|
Umiesz już umieszczać byty w mapie, więc umieszczenie miejsca startu gracza nie będzie problemem. Wybierz narzędzie 'Entity tool', jeśli nie jest wybrane i wybierz z listy 'Objects' byt 'info_player_start'. Tak samo, jak poprzednio, umieść go gdzieś w środku mapy i wciśnij Enter.
Kliknij w widoku 3D na napisie 'camera' i wybierz z menu polecenie '3D textured'. Teraz nasza komnata powinna być wyteksturowana, dzięki czemu łatwiej ją znajdziesz. Wciśnij 'Z' na klawiaturze trzymając kursor myszy nad widokiem 3D. Możesz się teraz rozglądać po mapie używając myszki (użyj klawiszy WSAD, jeśli chcesz się poruszać). Spróbuj odnaleźć swoje dzięło - kamera, którą obserwujesz mapę, jest prawdopodonie na zewnątrz pomieszczenia.
Przełączanie się w tryb
teksturowany w widoku 3D
|
Wyteksturowany obiekt
|
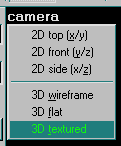
|
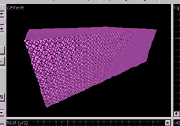
|
WOW! Co to? Wszystko jest w lambdach! :) Spoko. Ostatnią rzeczą, którą wykonamy przed kompilacją (jak wspominałem, mapę trzeba skompilować przed uruchomieniem w grze), będzie zmiana tekstury.
Mając włączone narzędzie 'Selection tool' kliknij we viewporcie 3D na którejkolwiek ścianie pomieszczenia. Teraz na 'Texture bar' (będzie tam na pewno napisane coś o texturach i będzie pewnie wyświetlona lambda) wciśnij 'Browse'. Otworzyło się okno do wybierania tekstur. Na dole okna znajduje się rozwijana lista wyboru 'Size'. Wybierz 64x64, natomiast w 'Filter' wpisz: c1a0a_W3b. Na ekranie została tylko jedna tekstura. Kliknij na niej dwukrotnie.
Teraz na pasku narzędzi kliknij 'Apply current texture'.
|
Pasek teksturowania
|
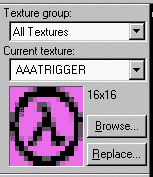
|
| |
| Filtrowanie i skalowanie alternatywnych textur
|

|
| |
| Nałożenie wybranej tekstury
|
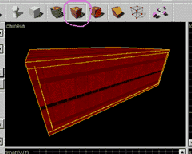
|
Brawo! Umiesz już skalować tekstury (czasami jest to potrzebne; gdy pracujemy z kilkoma plikami .WAD na raz, tekstury potrafią się na siebie nakładać utrudniając ich wybranie), umiesz używać filtru do wyszukiwania żądanej textury i umiesz nałożyć wybraną teksturę!
Najwyższy czas zapisać mapę na dysku, jeśli jeszcze tego nie uczyniłeś(aś). Teraz spróbujemy
ją skompilować. Mam nadzieję, że wszystkie twoje ścieżki dostępu do
kompilatorów zostały podane prawidłowo w konfiguracji programu.
Wciśnij przycisk 'Run map!' na 'Map operations bar' albo wciśnij F9
na klawiaturze.
| Przycisk 'Run map!'
|
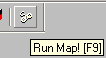
|
Parametr CSG ustaw na 'Normal'
Parametr BSP ustaw też na 'Normal'
VIS ustaw na 'Fast'
RAD na 'Normal'
Odznacz (jeśli są zaznaczone) 'Don't run the game' i 'Save visible objects only'.
| Okno opcji kompilacji mapy
|
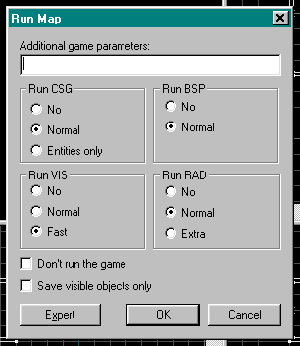
|
Wciśnij przycisk 'OK' !!!
Brawo! Mapa powinna się skompilować i uruchomić w grze.
Tak powinna wyglądać mapa
po uruchomieniu
|
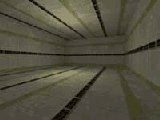
|
|