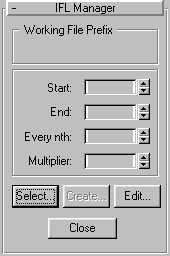


This utility generates an .ifl file from a single selected image file that’s part of a numbered sequence.
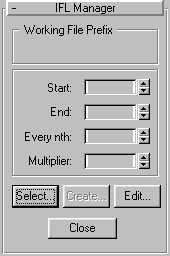
After using the Select button to select a sequentially numbered file, the prefix name of the file appears in this area. For example, if the files are Tree0000.jpg, Tree0001.jpg, Tree0002.jpg, and so on, the title in this area would be Tree.
Start : Displays the number of the first image file in the selected sequence. Increase this to specify a different starting image for the .ifl file.
End: Displays the number of the last image file in the selected sequence. Decrease this to specify a lower ending image for the .ifl file.
Every nth: Set this to a number greater than 1 to skip a specified number of images in the list.
Multiplier: Adds a multiplier after each file in the .ifl list. Thus, if you set this to 3, each image is used three times before the next image in the list is used.
Select: Click this to display a file dialog from which you can select any file in a sequential list. The number appended to the file doesn’t matter, as long as the prefix and extension are the same. After selecting the file, the spinners in the IFL Manager are enabled.
Create: Click to display a file dialog from which you can name and save your .ifl file.
Edit: Displays a file dialog from which you can select an .ifl file. The selected file is then displayed in the Notepad.
Close: Closes the utility.
The prefix name of the file appears in the Working File Prefix area, and the spinners in the IFL Manager panel become enabled.
Note: You can invert the Start and End valuessetting the greater value in Start and the lesser in Endto create a reversed list in the .ifl file.