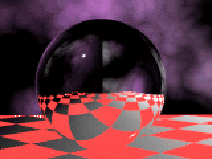
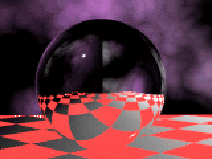
Raytrace Map provides fully raytraced reflections and refractions. The reflections and refractions it generates are more accurate than those produced by the Reflect/Refract map. Rendering raytraced objects is slower than using Reflect/Refract. On the other hand, Raytrace is optimized for rendering 3DS MAX scenes, and you can further optimize it for your scene by excluding specific objects or effects from raytracing.
You can also use the Raytrace material, which uses the same raytracer to generate accurate, raytraced reflections and refractions. The differences between Raytrace map and Raytrace material are:
Raytrace Map and Raytrace material have the same name because they use the same raytracer and share global parameters.
The radio buttons in this area let you tell the raytracer whether to cast reflected or refracted rays. Raytrace map cannot tell which material component it is assigned to, unless it is assigned to the Reflection or Refraction component.
Auto Detect: (The default.) If assigned to the material’s Reflection component, the raytracer will reflect. Assigned to Refraction, it will refract. If you assign Raytrace to any other component, you have to manually specify whether you want reflected rays or refracted rays.
Note: Auto detect sometimes fails when you use Raytrace as a bump map. If you are creating a reflective bump-mapped object, use one of the explicit options.
Reflection: Tells the raytracer to cast reflected rays off of the object's surface.
Refraction: Tells the raytracer to cast refracted rays into or through the object's surface.
Note: Raytrace reflects and transmits the IDs in material effects channel (G-buffer), so it can create glowing reflections, and so on.
Options: Click to display the Raytracer Options dialog.
The Raytracer Options dialog has a number of toggles that enable or disable raytrace features at the global or the local level.
Note: Use this dialog to enable antialiasing.
Global Parameters: Click to display the Global Raytracer Settings dialog.
This dialog controls recursion level, global antialiasing, and renderer acceleration.
Global Exclude: Click to display the global Exclude/Include dialog.
An object that is excluded globally is excluded from the raytracer for the entire scene. That is, it is excluded by all Raytrace materials and Raytrace maps in the scene.
Local Exclude: Click to display the local Exclude/Include dialog.
An object that is excluded locally is excluded from this material only.
Tip: Using exclusion lists is one of the best and simplest ways to speed up the raytracer.
Use Environment Settings: Tells the raytracer to respect the environment settings of the current scene.
Color Swatch: Tells the Raytracer to override the environment settings with the specified color.
Map Button: Tells the Raytracer to override the environment settings with the specified map.
If you specify an environment map, this overrides the environment map for the scene as a whole. Both reflection and refraction use the scene-wide environment map unless you use this button to specify another map. With this control, you can use different environment maps on a per-object basis, or provide an environment to specified objects when the scene as a whole has none.
Tip: You can use any map as the Raytrace environment -- including the Reflect/Refract map. Reflect/Refract map is often adequate for getting the required look, and it renders more quickly than raytracing the entire scene, especially if the Raytrace material is transparent. If you are using Raytrace material just to get the glass to look right on a car's headlight or on a lightbulb hanging in the middle of a room, turn off the raytracer and use an environment map instead.
The controls in this rollout affect antialiasing, including blurring and defocusing. By default, these controls are disabled and the raytracer uses global, scene-wide settings.
Basically, you have four options for anti-aliasing.
The adaptive antialiaser can get pretty slow in cases where it has to do a lot of work, but by putting the time into it, it will produce some really nice, hyper-real stills.
Override Global Settings: The controls in this rollout are disabled unless you turn on this toggle. Default = off.
Note: Regardless of the settings here, blurring, defocusing, and antialiasing will not work if the the antialiaser is turned off in the Raytracer Options dialog.
Copy Antialias Parameters: Let you copy antialiasing parameters from the global to the local level, or vice versa.
Global -> Local: Copies global antialiasing parameters to the local, material level.
Local -> Global: Copies the material’s local antialiasing parameters to the global, scene level.
Adaptive: Enables the adaptive anti-aliaser for this Raytrace material. Default = on.
Initial Rays: This is the initial number of rays cast per pixel. Default = 4.
Threshold: This determines the sensitivity of the adaption algorithm. It can range from 0 to 1, where 0 always casts the maximum number of rays and 1 always casts only the minimum number of rays. Default = 0.1.
Max. Rays (Maximum Rays): This is the maximum number of rays the algorithm will cast.
Blur is similar to blur offset for Bitmap materials, while defocus is based on distance.
Blur Offset: Affects the sharpness or blurriness of the bitmap without regard to its distance from the view. You can use Blur Offset to soften the details of a reflection or refraction. This value is specified in pixels. Default = 0.0.
See Blur/Blur Offset for more information.
Blur Aspect: This is an aspect ratio that changes the shape of the blur. Usually you will not need to change it. Default = 1.0.
Blur Map: This lets you use a map to apply the blur offset value. That is, where the map is white, blur offset is fully applied, and where it is black, it is ignored. For example, if the map is a Checker map, blur offset is applied only in every other square. Values between black and white cause less blur.
Click the button to assign a blur offset map. Use the check box to enable or disable the map.
Defocusing: Defocusing is a blur based on distance. With Defocus, objects near the surface are not blurred, but objects farther away are blurred. The rays cast are spread as they leave the Raytrace material object's surface. Default = 0.0.
Defocus Aspect: This is an aspect ratio that changes the shape of the defocusing. Usually you will not need to change it. Default = 1.0.
Defocus Map: This lets you use a map to apply the defocus value. That is, where the map is white, defocus is fully applied, and where it is black, it is ignored. For example, if the map is a Checker map, defocus is applied only in every other square. Values between black and white cause less defocusing.
Click the button to assign a blur offset map. Use the check box to enable or disable the map.
When a ray is reflected off an object or refracted through it, by default the ray travels through space forever, with no attenuation. The controls in this rollout allow you to attenuate rays, so their strength diminishes over distance.
In Raytrace map, attenuation is implemented by a clipping algorithm. Objects beyond the maximum attenuation range aren't even considered by the raytracer. Because of this, assigning attenuation can speed up rendering time.
Off: (The default.) Attenuation is turned off.
Linear: Sets linear attenuation. Linear attenuation is calculated between the start and end range values.
Inverse Square: Sets inverse square attenuation. Inverse square attenuation is calculated beginning at the start range, and doesn’t use the end range. (Inverse square is the actual attenuation rate for light in the real world. However, it doesn’t always give the effect you want in a rendered scene.)
Exponential: Sets exponential attenuation. Exponential attenuation is calculated between the start and end range values. You also specify the exponent to use.
Custom Falloff: Lets you specify a custom curve to use for attenuation (falloff).
Start Range: The distance in world units where attenuation begins. Default = 0.0.
End Range: The distance in world units where the ray is fully attenuated. Default = 100.0.
This is not used by inverse square attenuation.
Exponent: The exponent used in exponential falloff. Default = 2.0.
This is used only by exponential attenuation.
These controls affect the behavior of light rays as they attenuate out. By default, as a ray fades out, it is rendered as the background color. This makes the attenuated ray invisible in the scene.
You can set a custom color instead – this can be useful for debugging your scene.
Background: (The default.) As the ray attenuates out, return the background (either the scene's background or the background specified locally in the Raytracer Parameters rollout) rather than the actual color of what the reflected/refracted ray sees.
Specify: Lets you set the color that is returned by the ray as it attenuates out.
Custom Falloff: Enables and uses the falloff curve to determine the falloff between the start and the end ranges.
These are the controls for custom attenuation. At the left is a display of the custom attenuation curve, and below the curve is a gray scale bar that shows how the curve will affect how light rays diminish in strength.
Near: The strength of the reflected/refracted ray at the start range distance. This is a normalized percentage that can range from 0.0 to 1.0. Default = 1.0.
Conrol 1: Controls the shape of the curve near the curve start. Default = 0.667.
Control 2: Controls the shape of the curve near the curve end. Default = 0.333.
Far: The strength of the reflected/refracted ray at the end range distance. This is a normalized percentage that can range from 0.0 to 1.0. Default = 0.0.
These are controls for fine-tuning the effect of Raytrace map on a material’s reflection component or other component types except refraction.
If the raytracer is assigned to any component but Refraction, these controls affect the intensity of the raytracer's results.
Check box: Enables or disables this control.
Spinner: Controls the amount of raytracing used by the material component it’s assigned to. This is analogous to the bitmap material’s Output Amount parameter in the Bitmap Output Parameters rollout.
Map button: Click to assign a map that controls the amount of raytracing. This lets you vary the amount of raytracing used over the surface of the object.
Note: These controls have no effect when the raytracer is assigned to Refraction because of the way standard material blends in the refracted color.
These controls let you tint the colors returned by the raytracer. Tinting applies only to reflected colors – it doesn’t affect the material’s diffuse component, and doesn’t apply to refraction.
Enable: Turns basic tinting on or off. Default = off.
Amount: The amount of tinting used . Default = 1.0.
Color swatch: Click to assign a tint color for reflections. Default = white.
Map button: Click to assign a map to use for tinting. This lets you vary the tint colors over the surface of the object.
Use the check box to enable or disable the map.
These controls let you fine-tune the effect of Raytrace map on a material’s refraction component.
These controls let you specify a transmission color based on thickness. While the material’s Filter color component tints objects behind the transparent object, the density color gives the appearance of color within the object itself, like tinted glass.
Tip: Make sure the material is transparent. You won’t be able to see the color density effect if the Opacity value is high.
Enable: Turns color density on or off.
Color swatch: Click to display a Color Selector and choose the transmission color.
Amount: Controls the amount of density color. It can range from zero to 1.0. Reducing this value reduces the density color effect. Default = 1.0.
Start Dist. and End Dist. (Start and End Distance): A thin piece of tinted glass is mainly clear, while a thick piece of the same glass has more color. The Start and End controls help you simulate this effect. They are expressed in world units. Start is the position in the object where the density color begins to appear (default = 0.0). End is the position in the object where the density color reaches its full Amount value. To have a lighter effect, increase the End value. To have a heavier effect, reduce the End value.
Color Map: Click the button to assign a map to the density color component. Use the check box to enable or disable the map.
Density fog is also a thickness-based effect. It fills the object with a fog that is both opaque and self illuminated. The effect is like smoke trapped in a glass, or wax at the tip of a candle. Colored fog in tubular objects can resemble neon tubes.
Tip: Make sure the material is transparent. You won’t be able to see the fog effect if the Opacity value is high.
Enable: Turns fog on or off.
Color swatch: Click to display a Color Selector and choose the fog color.
Amount: Controls the amount of density fog. It can range from zero to 1.0. Reducing this value reduces the density fog effect and makes the fog translucent. Default = 1.0.
Start Dist. and End Dist. (Start and End Distance): The Start and End controls let you adjust the fog effect based on the object’s dimensions. They are expressed in world units. Start is the position in the object where the density fog begins to appear (default = 0.0). End is the position in the object where the density fog reaches its full Amount value. To have a lighter effect, increase the End value. To have a heavier effect, reduce the End value.
Color Map: Click the button to assign a map to the fog component. Use the check box to enable or disable the map.
This rollout shows information about the creators of the Raytrace map, and the map’s version number.