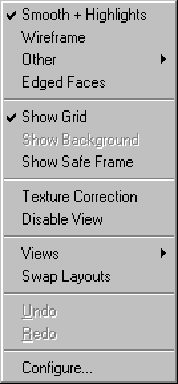


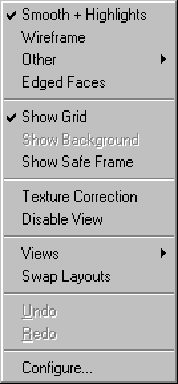
Displays commands to change what is shown in the active viewport.
When you right-click the label of any viewport, you'll see a menu, where you can select cameras, spotlights, directional lights, targets, or grids. For example, right-click the Camera01 label of a viewport and you’ll see two items: Select Camera and Select Camera Target. Select either item to select the camera or target representing that view.
A grid object must be active before you can select it from its viewport.
Shape viewports track the selected shape, so this doesn’t work for them.
The menu also contains the following commands:
Smooth + Highlight: Turns on this shading mode. Allows you to see the smoothness and lighting of your objects. You can also display maps on the surface of objects (see the Show Map in Viewport topic under the Material Editor).
Wireframe: Turns on this shading mode (default).
Other: Displays a cascading menu of the remaining shading modes.
Edged Faces: Available only when the current viewport is in a shaded mode. When Edged Faces is on in these modes, the wireframe edges of the objects appear along with the shaded surfaces. This is helpful for when you want to edit meshes in a shaded display.
Edges are displayed using the object wireframe color, while surfaces use material colors (if assigned). This lets you create contrasting colors between the shaded surfaces and the wireframe edges. You can switch these around in the Display Color rollout in the Display branch.
Shaded viewports support self-illuminated materials and 32 lights.
Show Grid: Turns on and off grid display. Shortcut: SHIFT + G
Show Background: Turns on and off display of any background image (or animation). You specify the background image in the Viewport Background dialog (choose Background image from the Views menu).
Show Safe Frame: Turns on and off display of video safe frames. You define the safe frames in the Viewport Configuration dialog (see Configure below).
Texture Correction: Redraws the viewport using pixel-interpolation (perspective corrected), and it will stay that way until you force the viewport to redraw for any reason. This command is only available when the viewport is shaded and at least one object's map is displayed.
Disable View: Disables the active viewport. A disabled viewport behaves like any other viewport while it is active. However, when you change the scene in another viewport, the view in the disabled viewport does not change until you next activate it. Use this function to speed up screen redraws when you are working on complex geometry.
Views: Displays a secondary menu that allows you to choose another view to display in the viewport (Front, Top, Back, etc.).
Swap Layouts: Switches between two complete layouts. Layout A (the default) uses four viewports, and Layout B uses three viewports with Track View assigned to the wide viewport on top.
Undo: Undoes the last viewport change.
Redo: Cancels the last undo.
Configure: Displays the Viewport Configuration dialog, which contains many options for further control of the viewports (see the Viewport Configuration help topic for further information).
Keyboard shortcut=E
Advantages of displaying Track View in a viewport include:
Keyboard shortcut=|
This assigns the camera to the viewport and changes the label to the camera name.
A camera viewport tracks the view through the perspective of that camera. As you move the camera (or target) in another viewport, you see the scene swing accordingly. If you alter the camera's field of view on the Modify command panel, you see the changes as they are applied.
When either option is clear, the home grid disappears in the active viewport.
Default keyboard shortcut: SHIFT+F
The check boxes for the three kinds of safe frame let you individually choose which to display. You can set options for safe frames in the Viewport Configuration dialog.