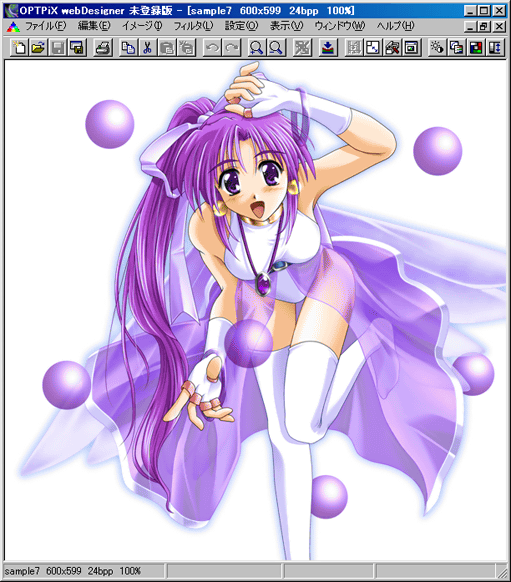 加工するファイルを読み込みます。 | |||||||||
 線画にする場合は「フィルタ」→「CG原画調変換」を選択します。 | |||||||||
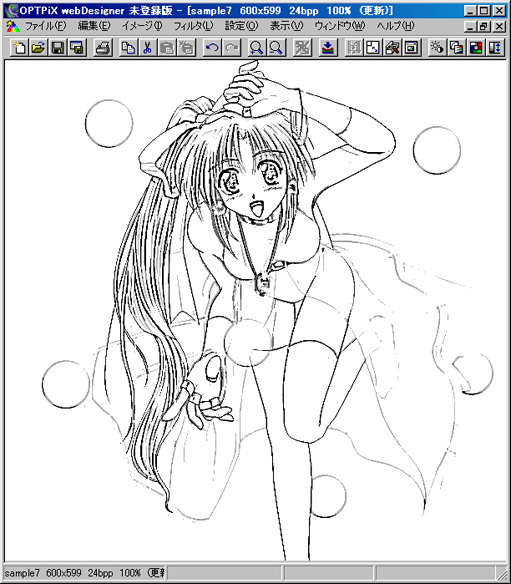 このように線画になりますので、余分な部分を消して綺麗にしてモノクロ化は終了です。 | |||||||||
 「線画だとちょっと・・・」という方は、「フィルタ」→「グレイスケール」にします。 | |||||||||
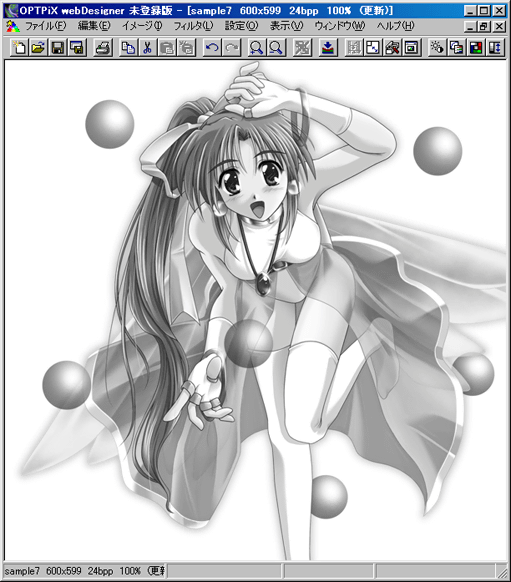 グレイスケールにすると、このような感じになります。 | |||||||||
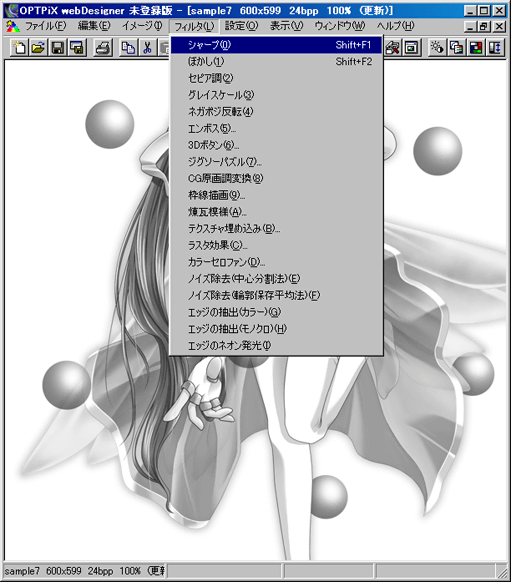 ちょっとボンヤリしているので、「フィルタ」→「シャープ」で輪郭をハッキリさせます。 | |||||||||
 輪郭がハッキリするとこんな感じに綺麗になります。 | |||||||||
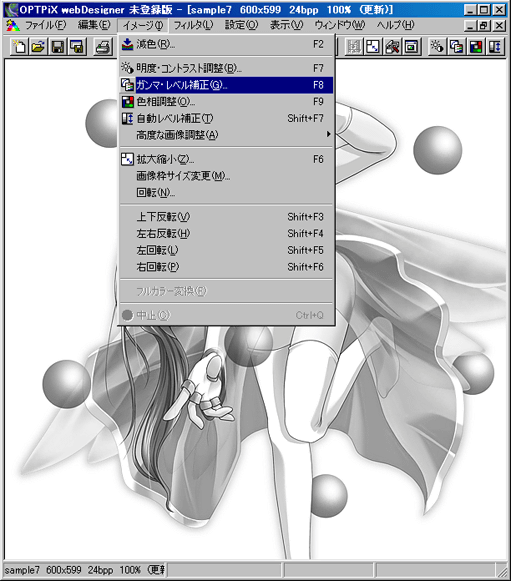 ここからいきなり「減色」をすると思っているように綺麗にできないので、「イメージ」→「ガンマ・レベル補正」を選択し減色しやすいように予め調整します。 | |||||||||
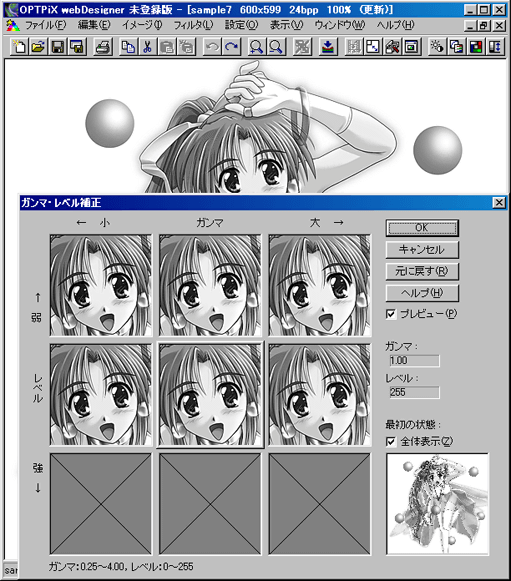 このように表示されるので色々と自分でいじってみましょう。 | |||||||||
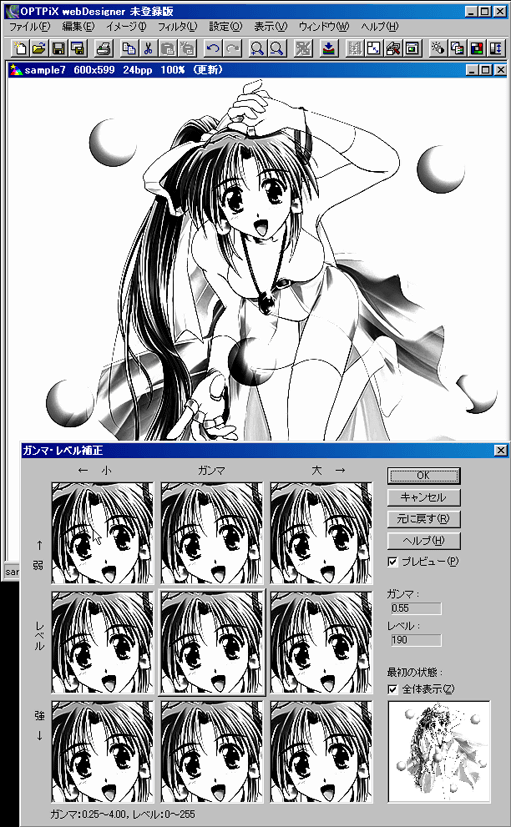 ガンマはそのままで、レベルを弱めていくと上の画像のように線画に近い減色を行ったような感じになります。
| |||||||||
 「だいたい4色で表現できる感じかな」と思うところまで出来たら、「イメージ」→「拡大縮小」を選択し、画像の縮小を行います。 | |||||||||
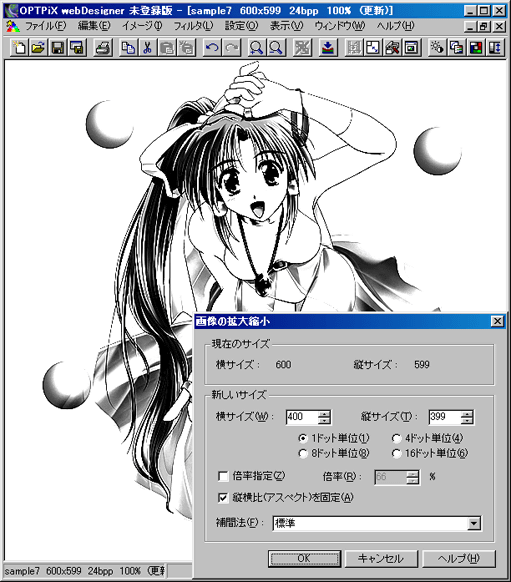 4色と2色の待受画面サイズは96*95らしいのですが、この画像では、そのままではキャラクターが小さくなリ過ぎるので大きめに縮小し、96*95にカットする方法を取ります。 | |||||||||
 縦横比(アスペクト)を固定にチェックを入れ、とりあえず、横幅を400に縮小してみました。 | |||||||||
 96*95で選択してみましたが、まだ大きいので更に縮小します。 | |||||||||
 今度は横幅を200にして縮小してみます。 | |||||||||
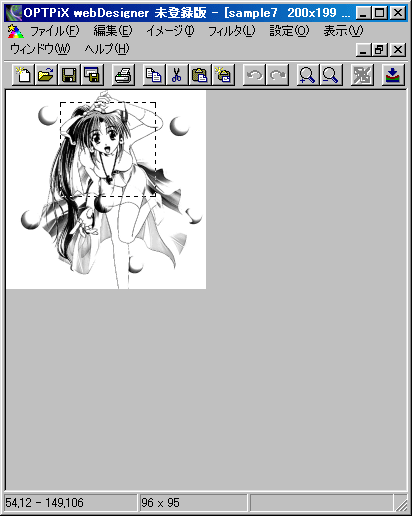 96*95で選択してみたところ、丁度良い感じなのでこれで行きます。 | |||||||||
 「編集」→「選択領域の切り抜き」を選択し96*95にカットします。 | |||||||||
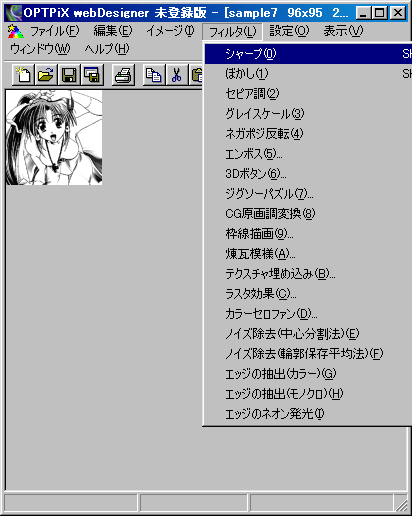 まだ、ぼやけた感じがしますので「フィルタ」→「シャープ」で輪郭をクッキリさせます。 | |||||||||
 この状態でまず4色への減色を行います。「イメージ」→「減色」を選択して下さい。 | |||||||||
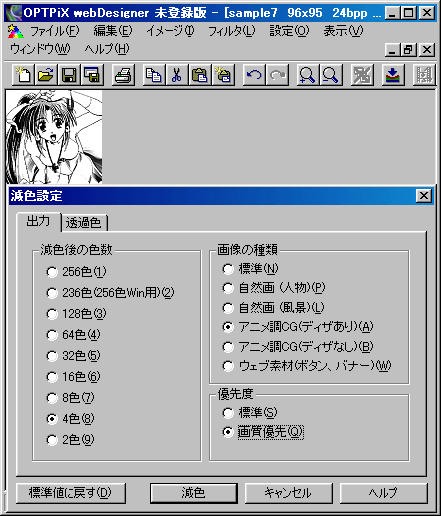 上のように設定して減色します。 | |||||||||
 このように見比べると殆ど2色という感じですが4色なのです。 | |||||||||
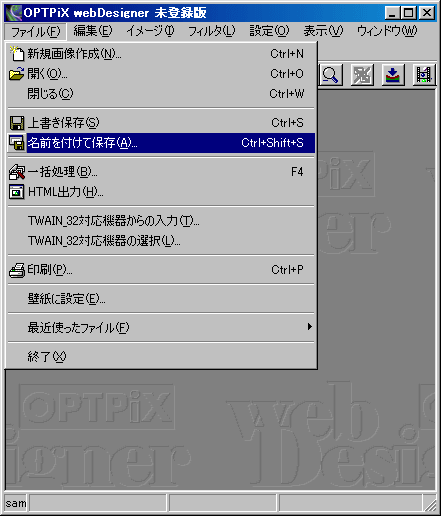 これでよければ「ファイル」→「名前を付けて保存」を選び保存しておきましょう。 | |||||||||
 画像は一応gif形式にして下さい。 | |||||||||
 インターレースや透過色の設定の必要はありませんので、チェックを入れないで「OK」ボタンを押し保存して完成です。 | |||||||||
 更に2色へと減色する前に、更に「フィルタ」→「シャープ」でドットの粗が見えるぐらいにまでしておきます。 | |||||||||
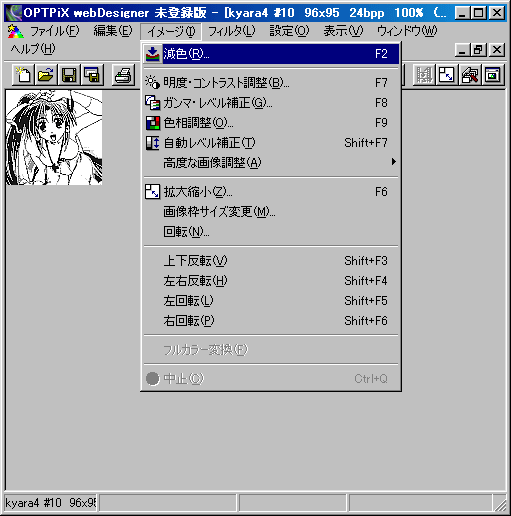 「イメージ」→「減色」を選択して更に2色へと減色を行います。 | |||||||||
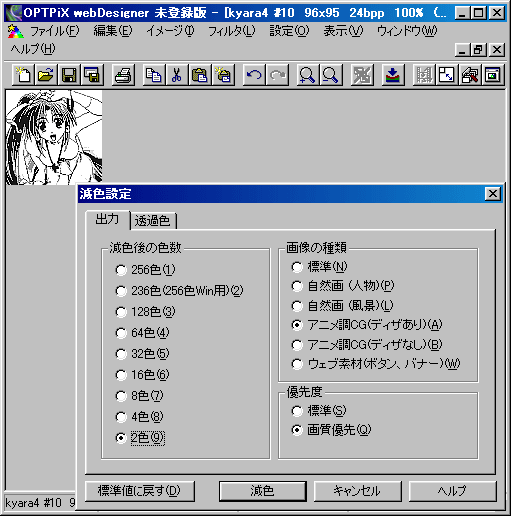 上のように設定して「減色」ボタンを押します。 | |||||||||
 2色にすると更にカクカクなってしまいましたが、このような感じになります。 | |||||||||
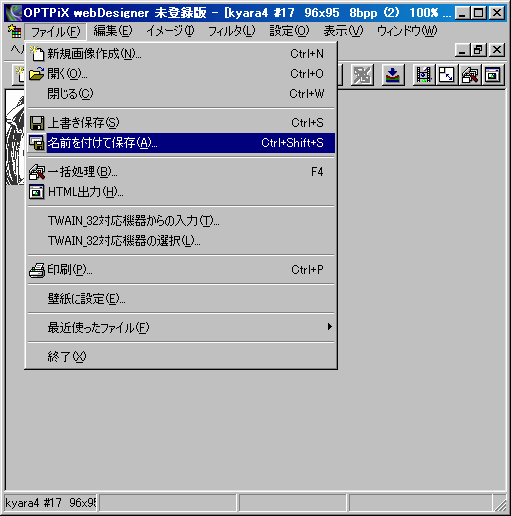 これで良ければ「ファイル」→「名前を付けて保存で」ファイルのセーブを行います。 | |||||||||
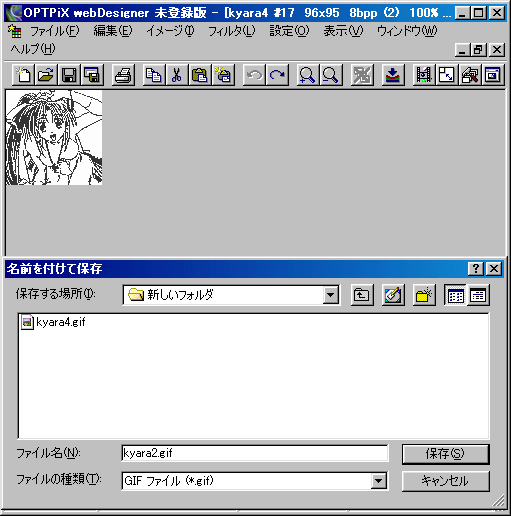 4色の時と同じく、画像はgif形式、インターレースや透過色の設定をしないで「OK」ボタンを押し保存して完成です。 |
