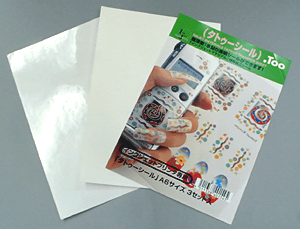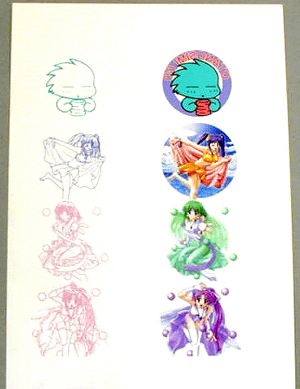今回印刷してみる8つの画像。カラーと線画にしています。ちなみにプリンタで打ち出しますので白色は印刷されませんので、それを考慮したデザインのものを選ぶようにしましょう。また、印刷するので、この画像ぐらい大きめの画像を用意しておいた方が綺麗に印刷できる。
 |  |
 |  |
 |  |
 |  |
初めに、貼り付ける携帯電話のサイズによって異なりますので貼り付ける予定の場所とそのサイズを調べておいて下さい。D502iの場合はシールを貼り付けられそうなのが、バッテリーの所ぐらいなので前もってそのサイズを図っておきます。(ちなみに横34mm:縦61mmでした。)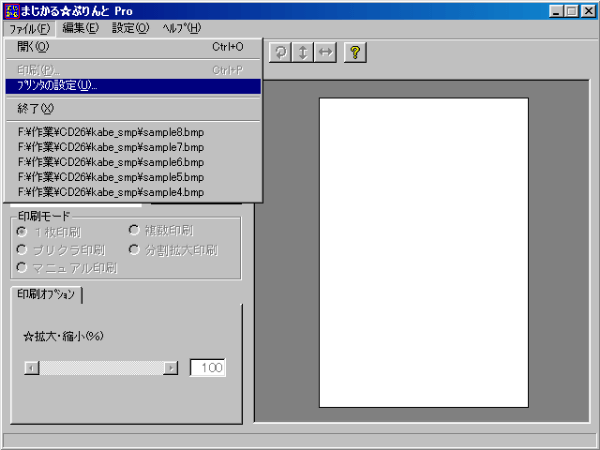 「ファイル」→「プリンタの設定」を選びプリンタの設定をはじめに行います。 | ||||
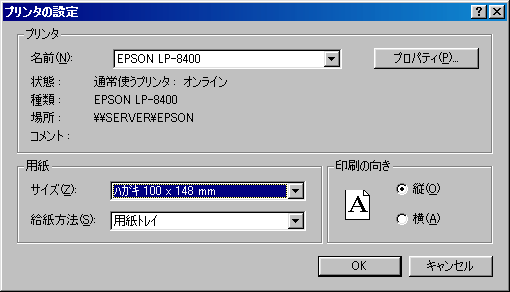 「プリンタの設定」で用紙サイズをハガキに設定し「OK」ボタンを押します。(今回試用するシールがハガキサイズのため) | ||||
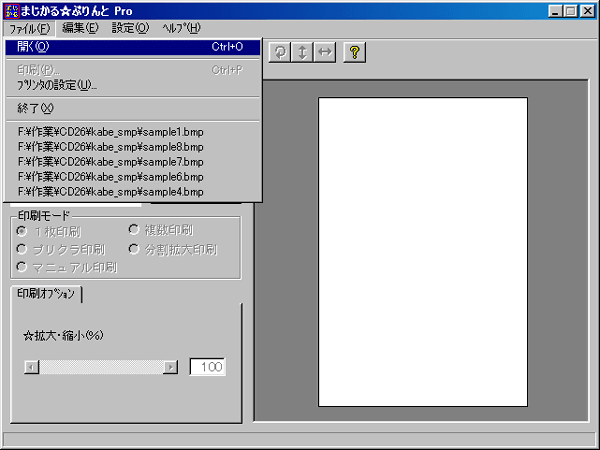 「ファイル」→「開く」でファイルを開きます。 | ||||
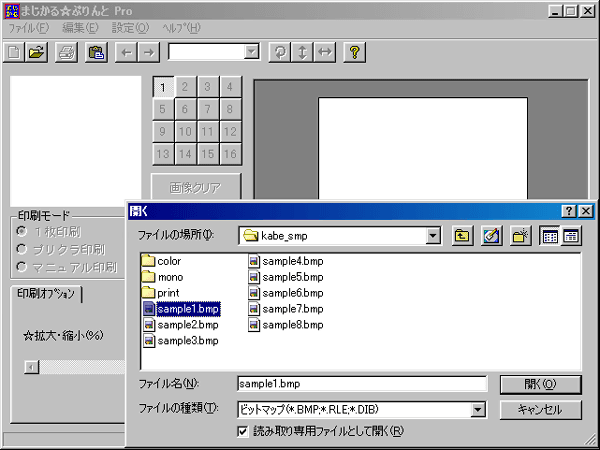 「開く」ウインドウで印刷するファイルのあるフォルダを選択し、シールにするファイルを一つ選びます。 | ||||
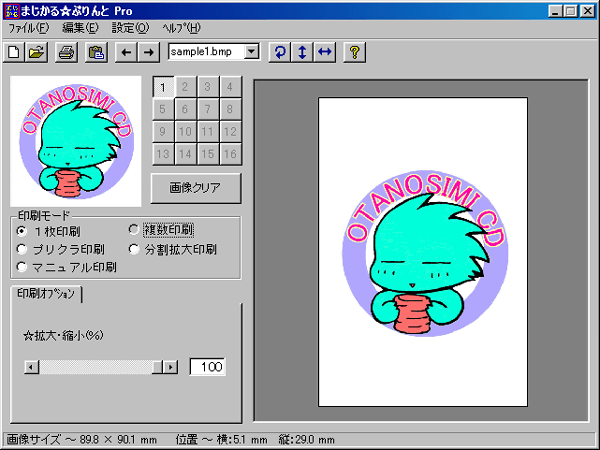 このままではハガキいっぱいに印刷されてしまうので、印刷モードを「複数印刷」にして下さい。 | ||||
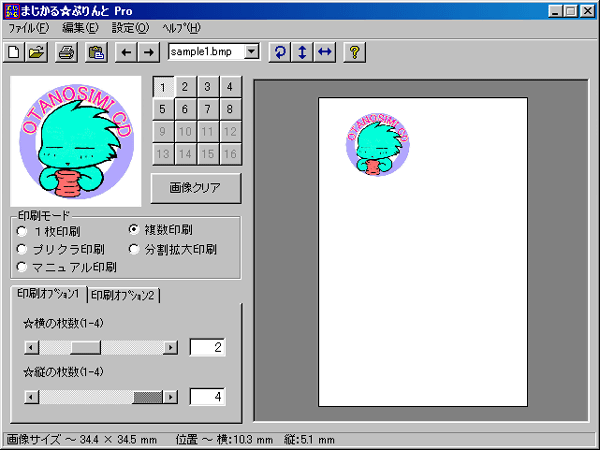 ウインドウの下に画像サイズが表示されますので、そのサイズを見ながら横の枚数と縦の枚数を増やしていって下さい。今回のサイズでは、横x2:縦x4で丁度良い大きさになります。 | ||||
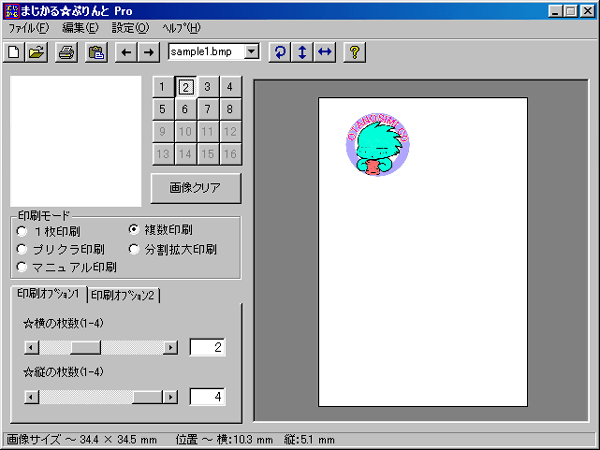 これで、横x2:縦x4で合計8枚の画像を1枚のシートに印刷できる事になります。左の画像の横の4x4の16マスに区切られたボタンも同じように1から8までが選択出来るようになっているハズですので、その[2]のボタンを押して下さい。 | ||||
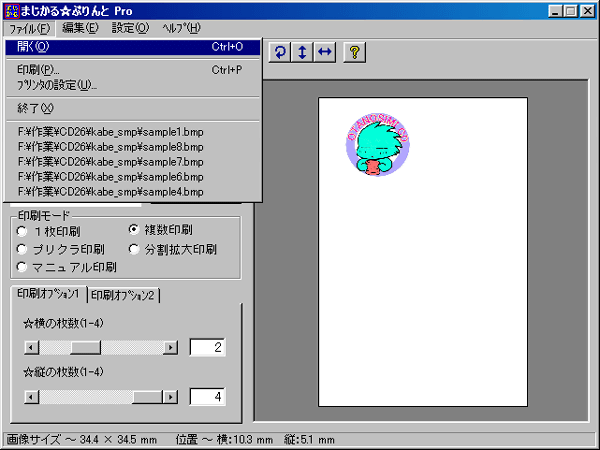 2枚目の画像を入れるために「ファイル」→「開く」を選択します。 | ||||
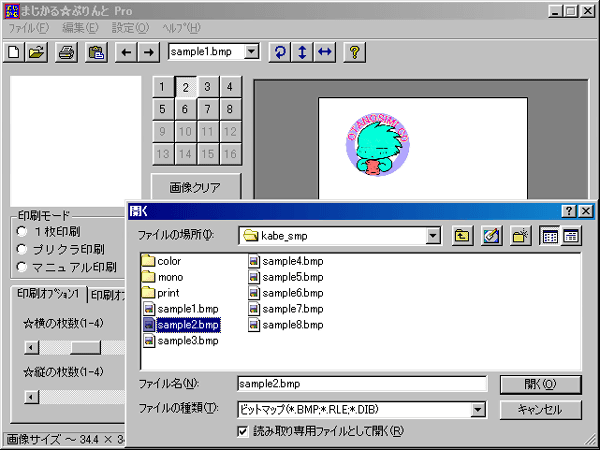 「開く」ウインドウで印刷するファイルのあるフォルダを選択し、2枚目の画像ファイルを選びます。 | ||||
 同様に[3]~[8]まで画像を入れていきます。 | ||||
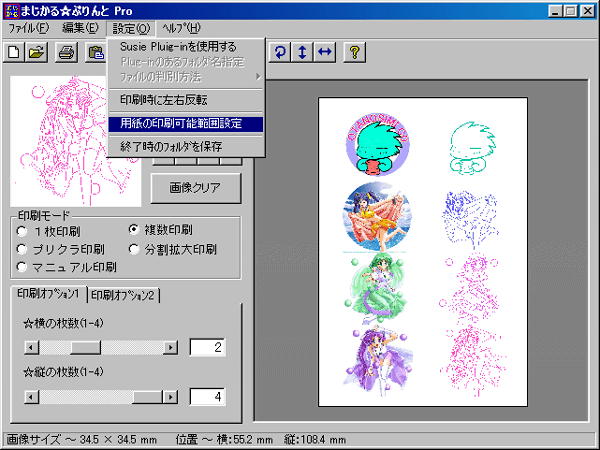 プリンタによって異なりますが、こでまでの設定のままでは画像が切れる場合があります。一度違う紙で試し印刷を行い、もし画像が切れて印刷されたら 「設定」→「用紙の印刷可能範囲設定」を選択し設定を変更します。 | ||||
 上のように設定し「OK」を押して印刷範囲を広く取ります。 | ||||
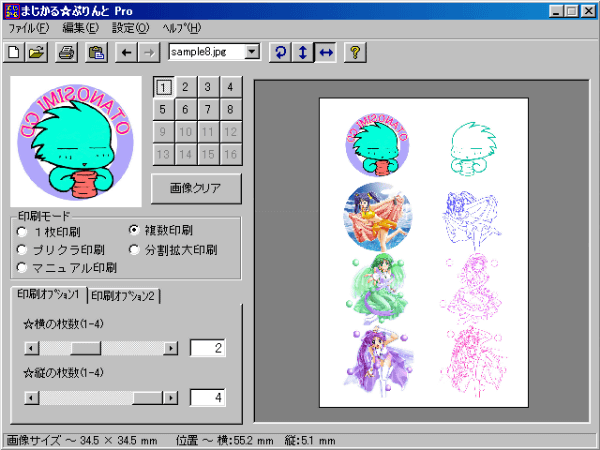 試し印刷で問題なければ、用紙をシール用の紙に替え、て本印刷を行います。 ※プリンタの設定に鏡面印刷の設定が無ければ、上のように各画像に対して「←→」ボタンを押し垂直方向に反転します。 | ||||
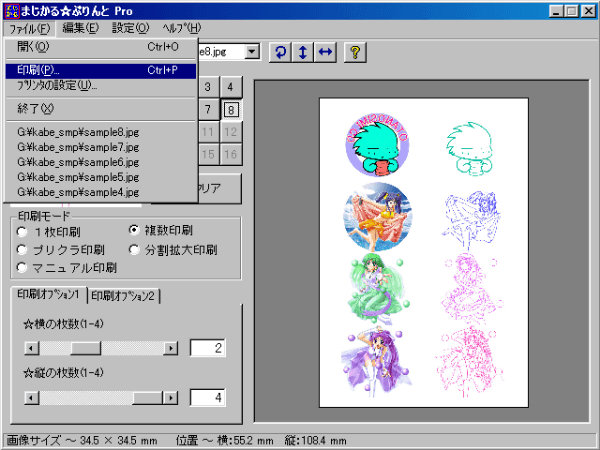 全て垂直方向に反転できたら「ファイル」→「印刷」で印刷を行います。 | ||||
|