| ■ 貧乏人のためのCG講座 256色CG編 |
取り込んだ絵をよく見てみると、下絵では2本の線に分かれていた線が1本になってしまっていたり、細かい部分がつぶれて塊のようになってしまったところがあるはずです。こうした部分を下絵を参考にして直していきます。このとき便利なのが「レイヤ」です。
![]()
| アニメのセル画を思い出してほしいんだけど、あれって、透明なフィルムに絵を描いて、それを重ね合わせて使ってるよね。「レイヤ」ってのはこれと同じような機能。日本語に直すと「層」…かな。要するに、透明なキャンパスを層にして重ねて描いていくってこと。これを使うと、もともと描いてあった絵に影響を与えないで、ものを描き加えたりすることができるし、他にもいろいろと便利だよ。 | |||
まず、取り込んだ絵の上に新しいレイヤを作り、この上で主線を起こしていきます。主線の色は、とりあえず黒にしておきましょう。ペンツールやロットリングツール、ラインツールなどを使って、下絵をきれいに修正していきます。
この時に「ドットの並び」も修正してしまいましょう。取りこんだ絵を見ると、なんとなくラインがガタついている部分があるはずです。一般にドットの並び方が「1・2・1・2」とか「3・1・3・1」というように規則的な方が、ラインはきれいに見えます。そこで下絵の中でドットの並びが不規則なところを規則的な並び方に修正してやります。これだけで格段に見栄えが変わるはずです。
さらにデッサンの狂いも、色のついていないこの段階で修正してやるとよいと思います。取りこんだ絵を「左右反転」させてやると、わかりにくかった構図の狂いが見つけやすくなります。これを直せる範囲で直してやります。
![]()
| とっても面倒くさい作業だけど、ここで手を抜くとあとあとまで響くからね。ここはぐっとガマン(^^; | |||
こうして修正した結果がFig.2です。Fig.1の時と比べてあちこち手が加わっているのが分かるでしょうか?修正が終わったら、最初の下絵のレイヤは削除しておきましょう。
注)
D-Pixedでは一番下にあるレイヤは削除できない仕様になっています。ですから、下絵のレイヤを削除するには、下絵のレイヤを上に移動してから削除するようにしましょう。
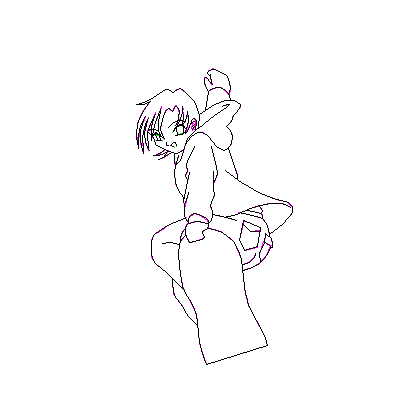 |