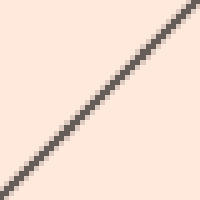 |
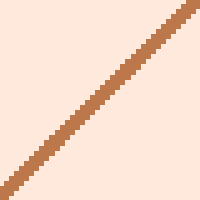 |
|
| Fig.14 乗算モードの欠点 スキャナで取り込んだ主線を乗算モードで重ねただけだと、主線の色を変更しようとしたときにうまく行きません。例えば上は、線のあるレイヤに「透明部分の保護」をかけたうえで茶色で塗りつぶし、黒を茶色に変更しようとした例ですが、灰色だった部分まで茶色に塗りつぶされてしまっています。これは主線に「透明度情報」がないからです。 |
||
| ■ 貧乏人のためのCG講座 フルカラーCG編 |
色を塗り始める前、取りこんだ線をそのまま主線とした人は、主線周りの灰色の部分を地色になじませるため、主線レイヤの合成モードを「乗算」に変更したと思います。この方法、非常に簡単なのですが「主線の色を変更できない」という大きな欠点があります。完全なアニメ調の絵ならそれでもいいのですが、特に淡い色使いの絵を描きたい場合、これは致命的です。その時は「主線の濃淡を『透明度情報』に変換する」必要があります。
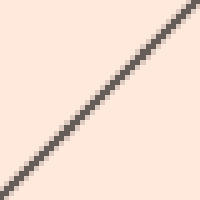 |
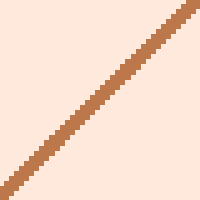 |
|
| Fig.14 乗算モードの欠点 スキャナで取り込んだ主線を乗算モードで重ねただけだと、主線の色を変更しようとしたときにうまく行きません。例えば上は、線のあるレイヤに「透明部分の保護」をかけたうえで茶色で塗りつぶし、黒を茶色に変更しようとした例ですが、灰色だった部分まで茶色に塗りつぶされてしまっています。これは主線に「透明度情報」がないからです。 |
||
ここで使うのは、スノーボードを塗ったときに登場した「表示マスク」です。具体的には次のようにします。
見た目は変わってないように見えますが、これで主線の濃淡が透明度情報に変換されました。その証拠に、主線の部分を黒以外の色で塗ってみると、灰色だった部分はちゃんと半透明になるはずです。
![]()
| ただ、これをやった後は、主線を直すのには注意が必要だよ。主線の「かたち」は表示マスクのほうで決められてるから、主線を引きなおしたいときは表示マスクのほうを編集しないといけないからね。 | |||
以上の操作は、パソコン上で主線を新たに起こしなおした場合は、基本的に必要ありません。こういう線には、最初から透明度情報がありますので。ただ、編集の途中、何かの拍子に透明度情報が失われることがありますので、念のためにやっておいて損はないと思います。
主線を透明度情報に変換したら、主線の色を変更しましょう。基本的には、肌色のパーツの輪郭は茶色、というように部分部分の色に合わせて主線の部分を塗っていきます。
 |
あとは「イメージホース」で木を描き加えたりして細かいところを仕上げていきます。そして最後に、画像の大きさを縮小してやります。こうすることで線のゆがみなどが目立たなくなりますし、色の境目もきれいになじんでくれます。「下絵をできあがりより大きく」というのはこういうことだったわけです。これでようやく完成です。お疲れ様でした。
 |
そうそう、ちなみに、この最終段階でのレイヤの状態はこんな感じになってます。
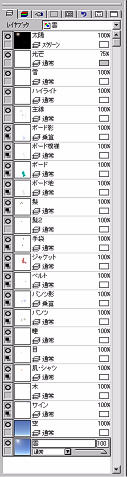
|
Fig.17 最終段階でのレイヤの状態 |
なんだかんだで23枚も重なってます。いっぺんにこれだけの数の画像を開いて編集してるのと同じことですから、メモリが大量に必要なのも当然といえば当然でしょう(^^;