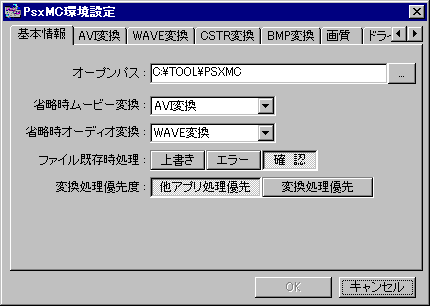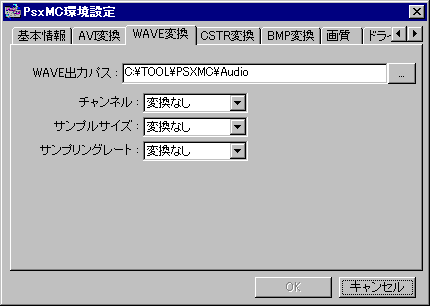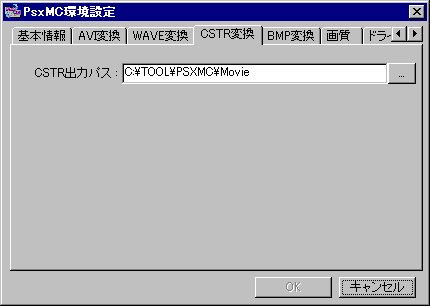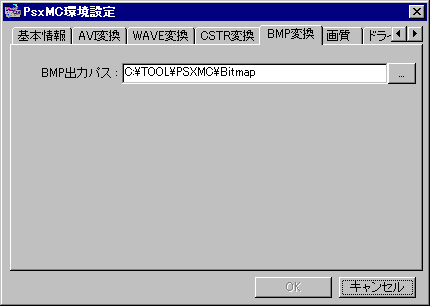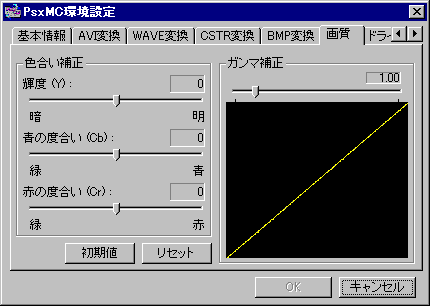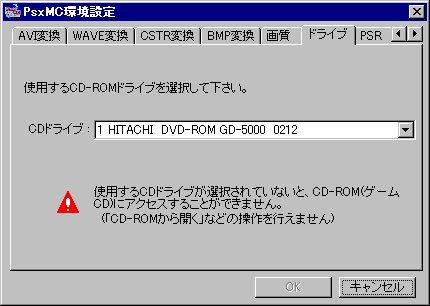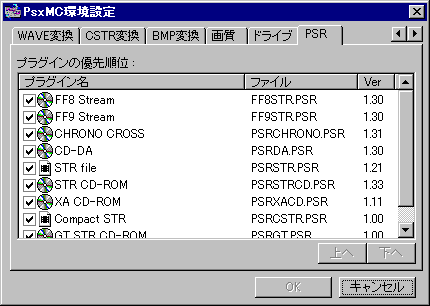●環境設定
[ファイル(F)]メニューの[環境設定]や、右下にある[環境設定]ボタンで、
PsxMCの各種設定を行う[PsxMC環境設定]が呼び出せます。
以下のリンクから、各タブの説明へジャンプできます。
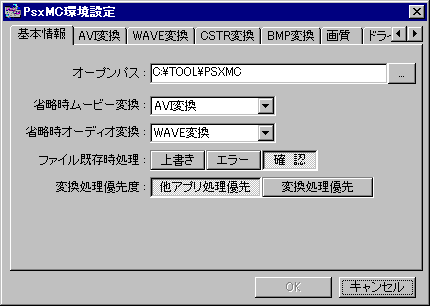
[オープンパス]
オープンパスを設定すれば、[開く...]で、
最初からここで設定されたドライブやフォルダが表示されるようになります。
[省略時ムービー/オーディオ変換]
好きなデータだけを変換したいので多数のデータが全部変換候補にされるのは困る、
HDの空き容量が少ない等で全部変換はしたくない、と言う方は、
ここで設定をあらかじめ[変換しない]に変更しておいて下さい。
[ファイル既存時処理]
変換しようとした時、既に同名のファイルがあった場合、どういう処理をするかを設定できます。
- [上書き]
同名のファイルがあっても無条件に上書きします。
- [エラー]
同名のファイルがあると、文字通りエラーとして処理します。
(通常の使い方では、ここを選ぶ必要はありません)
- [確認]
同名のファイルがあった場合、上書きするか?、しないか?、確認するダイアログが出てきてきます。
(通常は、必要なファイルに誤って上書きしてしまわないように、この設定のままでのご使用をおすすめします)
[変換処理優先度]
ここでは、パソコンに変換処理に専念させるか?、他のソフトも使いながら同時に変換するか?、の設定ができます。
- [他アプリ処理優先]
変換処理速度を抑えて、変換処理よりも他のソフトの動作を優先させるようにします。
こうすることで、変換中に他のソフトの動作が重くなると言う事がなくなり、変換処理と他のソフトを同時にストレスなく動作させることが出来ます。
(ただし、他のソフトの処理を優先させるため、同時に使用しているソフトの動作によっては変換速度が遅くなる事があります)
- [変換処理優先]
パソコンに変換処理に集中させる事で、他のソフトの動作を犠牲にしてでも、変換を早く終わらせようとします。
(ただし、変換速度は速くなりますが、他のソフトの動作はかなり重くなります)

[AVI出力パス]
初期設定では、AVIに変換されたファイルは、PsxMCのインストールされたフォルダに、
Movie というフォルダが自動作成され、そこに保存されるようになっています。
保存先を変えたい場合は、それぞれの項目の参照ボタン[...]で、
保存先フォルダを選ぶか、直接パス設定欄にパスを書くことも出来ます。
[AVI圧縮形式]
標準の設定では、「Indeo video 5」か「Indeo R3.2」コーデックが設定されていますが、
これを変更することで、標準の圧縮形式を変えることが出来ます。
(インストールされているコーデックのバージョンによっては多少名前が異なっている場合もあります)
[オーディオ]
[オーディオ]のチェックを外すと、標準で音声無しのAVIファイルが作成されるようになります。
[チャンネル]
ステレオ/モノラルの切り替えが出来ます。
「変換なし」に設定すると、元データと同じ設定になります。
[サンプルサイズ]
8ビット/16ビットの切り替えが出来ます。
「変換なし」に設定すると、元データと同じ設定になります。
[サンプリングレート]
サンプリングレートを変更する事が出来ます。
「変換なし」に設定すると、元データと同じレートで変換されます。
一般的にプレステの音声は、18.9KHz や 37.8KHz などWindowsでは普通使われない特殊なレートになっている為、
元のレートのままでAVIやWAVEに変換してしまうと、他のソフトで音声が正常に扱えない場合があります。
そこでPsxMCでは、最も無難な44.1KHzのレートに変換するしています。
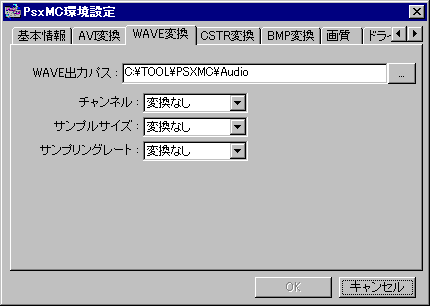
[WAVE出力パス]
初期設定では、WAVEに変換されたファイルは、PsxMCのインストールされたフォルダに
Audio というフォルダが自動作成され、そこに保存されるようになっています。
保存先を変えたい場合は、参照ボタン[...]で、
保存先フォルダを選ぶか、直接パス設定欄にパスを書くことも出来ます。
[チャンネル]
ステレオ/モノラルの切り替えが出来ます。
「変換なし」に設定すると、元データと同じ設定になります。
[サンプルサイズ]
8ビット/16ビットの切り替えが出来ます。
「変換なし」に設定すると、元データと同じ設定になります。
[サンプリングレート]
サンプリングレートを変更する事が出来ます。
「変換なし」に設定すると、元データと同じレートで変換されます。
一般的にプレステの音声は、18.9KHz や 37.8KHz などWindowsでは普通使われない特殊なレートになっている為、
元のレートのままでWAVEに変換してしまうと、他のソフト(MP3変換ソフト など)で正常に扱えない場合があります。
しかし、ここでWindowsで一般的に使われている 22KHz や 44.1KHz などと言ったレートに変更する事で、
他のソフトからでも何の問題もなく扱うことができます。
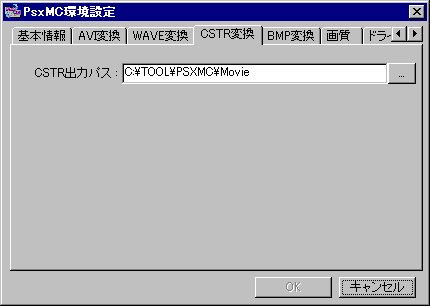
[CSTR出力パス]
初期設定では、CompactSTR形式に変換されたファイルは、PsxMCのインストールされたフォルダに
Movie というフォルダが自動作成され、そこに保存されるようになっています。
保存先を変えたい場合は、参照ボタン[...]で、
保存先フォルダを選ぶか、直接パス設定欄にパスを書くことも出来ます。
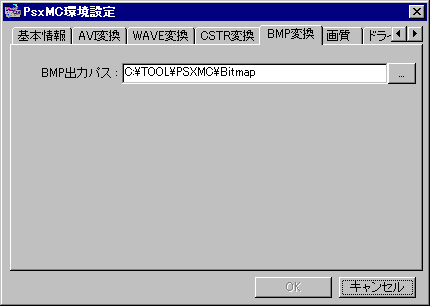
[BMP出力パス]
初期設定では、BMPに変換されたファイルは、PsxMCのインストールされたフォルダに
Bitmap というフォルダが自動作成され、そこに保存されるようになっています。
保存先を変えたい場合は、参照ボタン[...]で、
保存先フォルダを選ぶか、直接パス設定欄にパスを書くことも出来ます。
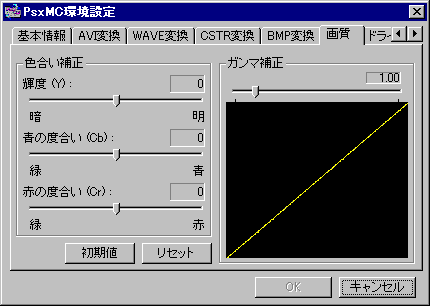
[色合い補正]
映像の「輝度」や「青の度合い」、「赤の度合い」を調節することができます。
(なお、ここの設定はプレビューと変換時に反映されます)
[ガンマ補正]
ガンマ値が変更できます。
基本的にプレステのムービーはTV用に調整されている為、そのままパソコンのモニタ上で表示すると映像が多少暗めになってしまいますが、
このガンマ値を1.00より大きくすれば映像を明るくする事が可能です。
(なお、ここの設定はプレビューと変換時に反映されます)
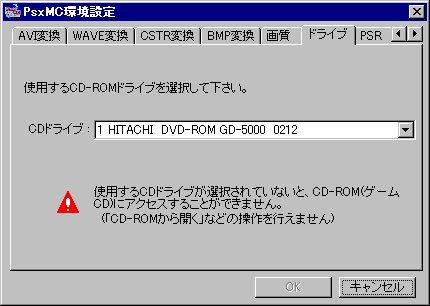
[CDドライブ]
ゲームCDからのデータ読み込みに使用する、CD/DVDドライブを設定します。
(ここが空欄になっていて設定されていないと、ゲームCDからデータを読み込むような操作が出来ませんので気を付けて下さい)
| ※ |
なお、この画像内で表示されている物は、
あくまで筆者使用のパソコンに搭載されているCD/DVDドライブの型名です。
各自のパソコン環境によって、搭載されているドライブの型は異なりますので、
これと同じ物が表示されるとは限りません。
|
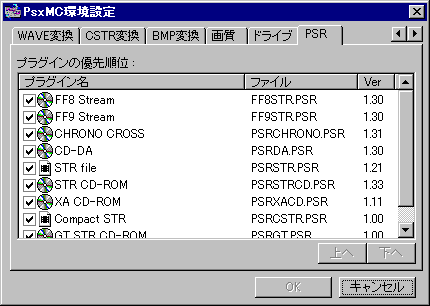
[プラグインの優先順位]
ここで、通常の解析時に特定のプラグインをOFFにする事ができたり、優先順位を変更することが出来ます。
特定のプラグインをOFFにする場合は、そのプラグインのチェックを外して下さい。
また、プラグインの優先順位を変える場合は、
その対象のプラグインを選択し[上へ]や[下へ]ボタンで変更して下さい。