3
Klicken Sie unter Wireless auf Ihren Zugangspunkt.
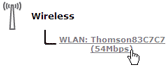 |
 |
Der Zugangspunkt ist im folgenden Format aufgeführt: „WLAN:<Netzwerkname> (<tatsächliche Geschwindigkeit>)“. Beispiel: WLAN: Thomson83C7C7 (54 Mbit/s). |
Jedes Netzwerkgerät wird mit einem eindeutigen Hexadezimalcode (MAC-Adresse) identifiziert. Zugriffskontrolle bedeutet, dass Sie WLAN-Clients abhängig von ihrer MAC-Adresse den Zugriff erlauben oder verweigern können.
< |
Die MAC-Authentifizierung ist an die Hardware des Benutzers gebunden, nicht an seine Identität. |
< |
Die MAC-Adresse von WLAN-Clients lässt sich leicht ändern. |
Gehen Sie wie folgt vor:
1 |
Rufen Sie die Thomson Gateway auf. |
2 |
Klicken Sie im linken Menü auf Home Network. |
4 |
Die Seite Wireless Access Point wird geöffnet. |
5 |
Klicken Sie in der Navigationsleiste auf Configure. |
6 |
Unter Security können Sie die Einstellung für Allow New Devices ändern: |
|
4 |
|
4 |
|
4 |
7 |
Wählen Sie die gewünschte Option aus, und klicken Sie auf Übernehmen. |
Die Zugriffskontrolle ist deaktiviert. Alle WLAN-Clients können Verbindungen herstellen, wenn SSID und Verschlüsselung richtig sind.
Die Zugriffskontrolle ist aktiviert. Wenn weitere WLAN-Clients in die Zugriffskontrollliste aufgenommen werden sollen, muss nach neuen WLAN-Geräten gesucht werden. Drücken Sie hierzu die Taste
< |
„Registrierung“ an der Vorderseite des Thomson Gateway. |
< |
Vorgang „Suchen nach WLAN-Geräten“ in der Thomson Gateway. |
Die Zugriffskontrolle ist aktiviert. Das Hinzufügen von WLAN-Geräten zur Zugriffskontrolliste ist nur möglich mit dem Vorgang „Suchen nach WLAN-Geräten“ in der Thomson Gateway.
So fügen Sie neue WLAN-Geräte in die Zugriffskontrollliste ein:
1 |
Rufen Sie die Thomson Gateway auf. |
2 |
Klicken Sie im Menü Home Network auf Devices. |
3 |
Klicken Sie in der Liste Pick a task auf Search for wireless devices. |
4 |
Der Thomson Gateway befindet sich nun im Registrierungsmodus und nimmt alle Geräte in die Zugriffskontrollliste auf, die die richtige SSID und Verschlüsselung verwenden. In dieser Phase leuchtet die WLAN-LED abwechselnd rot und grün. |
5 |
Die neuen WLAN-Clients sind nun mit dem Thomson Gateway verbunden. |
Gehen Sie folgendermaßen vor, um neue WLAN-Clients mithilfe der Zuordnungstaste zu registrieren:
1 |
Drücken Sie die Registrierungstaste an der Vorderseite des Thomson Gateway, und halten Sie diese mindestens 2 Sekunden lang gedrückt.
|
2 |
Die WLAN-LED blinkt abwechselnd rot und grün. |
3 |
Der Thomson Gateway gibt die Zugriffskontrollliste für eine Minute frei. WLAN Clients, die mit den richtigen WLAN-Einstellungen konfiguriert sind und eine Verbindung mit dem Thomson Gateway herzustellen versuchen, werden in die Liste der zugelassenen Geräte aufgenommen.
|
4 |
Je nach WLAN-Client-Adapter wird dies möglicherweise dadurch angezeigt, dass das Client-Symbol grün dargestellt wird oder eine Meldung ähnlich der folgenden angezeigt wird: „Successfully joined Wireless network SpeedTouch012345.“ |
5 |
Nach einer Minute sperrt der Thomson Gateway die Zugriffskontrollliste wieder.
|