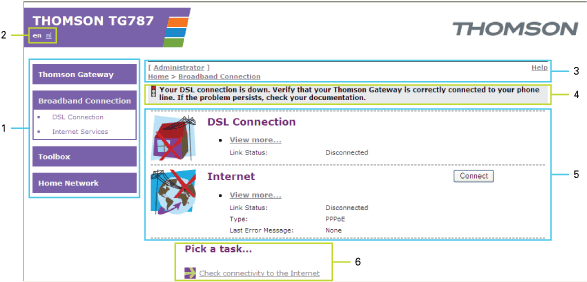
The Thomson Gateway Web Interface allows you to configure your Thomson Gateway using your web browser.
Javascript must be enabled on your browser.
Proceed as follows:
1 |
Open your web browser. |
2 |
Browse to http://dsldevice.lan or to the IP address of your Thomson Gateway (by default: 192.168.1.254). |
3 |
If you have protected your Thomson Gateway with a user name and password, the Thomson Gateway will prompt you to enter these. Enter your user name and password and click OK. |
4 |
The Thomson Gateway Web Interface appears. |
If your computer runs Windows Vista or Windows XP, you can also access the Thomson Gateway Web Interface using the Internet Gateway Device icon. For more information, see Universal Plug and Play.
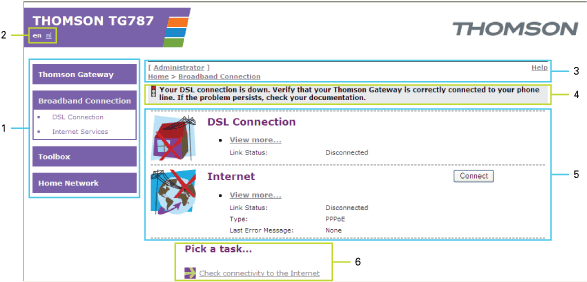 |
| Label |
Description |
|---|---|
| 1 |
|
| 2 |
|
| 3 |
|
| 4 |
|
| 5 |
|
| 6 |
The menu is located on the left side of the page and consists of the following menu items:
< |
Thomson Gateway: |
< |
Broadband Connection: |
< |
Toolbox: |
< |
Office Network: |
< |
Expert Mode: |
The language bar is located in the top banner and allows you to change the language of the Thomson Gateway Web interface.
 |
The language bar will only be shown if more than one language is available. |
The navigation bar is located at the top of the page and allows you to:
< |
View the current user name. |
< |
View the current position on the Thomson Gateway Web interface. |
< |
Select change the display level of the page (for example: Overview, Details or Configure) |
< |
Get context-related Help information. |
The notification area is located under the Navigation Bar and is used to display:
< |
Error messages, indicated by a red traffic light. |
< |
Warnings, indicated by an orange traffic light. |
< |
Information, indicated by a green traffic light.
|
The content pane is located at the centre of the page and displays the information and configurable items of the selected topic.
To allow a quick configuration of your Thomson Gateway, some pages may offer you a number of related tasks in the Pick a task list. These tasks will guide you to the page where you can perform the selected task.