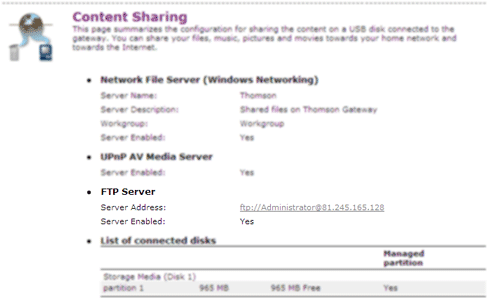
The Thomson Gateway allows you to access your shared content by FTP. This can be useful if you want to be able to access your shared content from the Internet.
Proceed as follows:
1 |
Protect your Thomson Gateway Web Interface login account with a password. |
2 |
If your login account is not yet configured with a password:
1 |
Browse to the Thomson Gateway Web Interface. |
2 |
On the Toolbox menu, click User Management. |
3 |
In the Pick a task list, click Change my password. |
4 |
Leave the Old Password box empty. |
5 |
Type your new password both in the New Password box and Confirm New Password box. |
Proceed as follows:
1 |
Browse to the Thomson Gateway Web Interface. |
2 |
On the Tools menu, click Content Sharing. |
3 |
In the Navigation Bar, click Configure. |
4 |
Under FTP Server, click Server Enabled. |
5 |
Under List of connected disks, click the radio button next to the partition that you want to access using FTP. |
6 |
The Thomson Gateway now creates a Media and Shared folder on the selected partition. The Shared folder will be used as root location for FTP sessions. |
7 |
Click Apply. |
The Shared folder is now accessible using FTP. If you are connected to the Internet, the link to the FTP server is displayed under FTP Server:
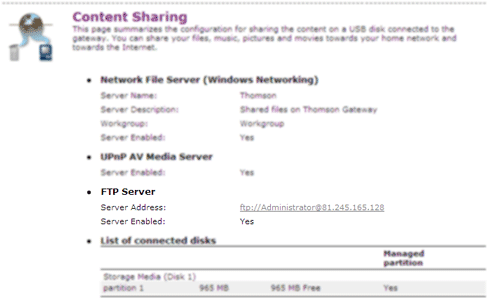 |
On the Thomson Gateway network, you can also FTP to the local address (192.168.1.253).
As you may know the IP address of your Internet connection changes frequently. This implies that the link to the FTP server will also change every time the public IP changes. With Dynamic DNS, you can assign a host name to the IP address (for example mygateway.dyndns.org). For more information, see Dynamic DNS.