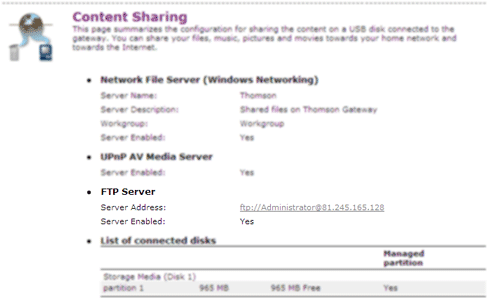
O Thomson Gateway permite que você acesse seu conteúdo compartilhado por FTP. Isso pode ser útil se você desejar poder acessar seu conteúdo compartilhado pela Internet.
Faça o seguinte:
1 |
Proteja sua conta de login da Thomson Gateway na Web com uma senha. |
2 |
Se sua conta de login ainda n√£o tiver sido configurada com uma senha:
1 |
Navegue até a Thomson Gateway na Web |
2 |
No menu Caixa de ferramentas (Toolbox), clique em Gerenciamento do usu√°rio (User Management). |
3 |
Na lista Escolha uma tarefa (Pick a task), clique em Alterar minha senha (Change my password). |
4 |
Deixe a caixa Senha antiga (Old Password) vazia. |
5 |
Digite a nova senha na caixa Nova senha (New Password) e na caixa Confirmar nova senha (Confirm New Password). |
Faça o seguinte:
1 |
Navegue até a Thomson Gateway na Web |
2 |
No menu Ferramentas (Tools), clique em Compartilhamento de conte√∫do (Content Sharing). |
3 |
Na Barra de navegação, clique em Configurar (Configure). |
4 |
Em Servidor FTP (FTP Server), clique em Servidor habilitado (Server Enabled). |
5 |
Em Lista de discos conectados (List of connected disks), clique no botão de opção ao lado da partição que deseja acessar usando FTP. |
6 |
O Thomson Gateway agora cria as pastas Mídia (Media) e Compartilhado (Shared) na partição selecionada. A pasta Compartilhado (Shared) será usada como local raiz para sessões de FTP. |
7 |
Clique em Aplicar (Apply). |
A pasta Compartilhado (Shared) agora está acessível por FTP. Se você estiver conectado à Internet, o link para o servidor FTP será exibido no Servidor FTP:
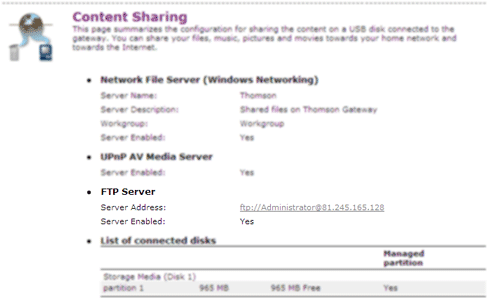 |
Na rede do Thomson Gateway, você também pode fazer FTP para o endereço local (192.168.1.253).
Como você deve saber, o endereço IP da sua conexão com a Internet muda freqüentemente. Isso faz com que o link com o servidor FTP também mude sempre que o IP público se altera. Com o DNS dinâmico, você pode atribuir um nome de host ao endereço IP (por exemplo, meugateway.dyndns.org). Para obter mais informações, consulte DNS dinâmico.