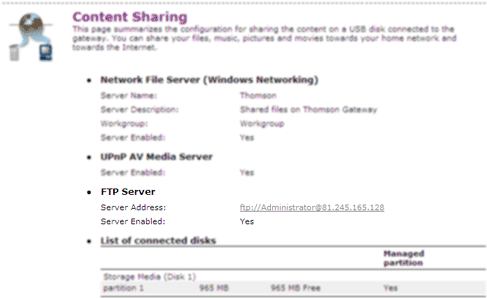
La Thomson Gateway vous permet d’accéder à votre contenu partagé par FTP. Cela peut être utile si vous souhaitez accéder à votre contenu partagé depuis Internet.
Procédez comme suit :
1 |
Protéger votre compte de connexion Thomson Gateway par un mot de passe. |
2 |
Si votre compte de connexion n’est pas encore configuré avec un mot de passe :
1 |
Accédez à l’Thomson Gateway. |
2 |
Dans le menu Toolbox, cliquez User Management. |
3 |
Dans la liste Pick a task, cliquez sur Change my password. |
4 |
Laissez la zone Old Password vide. |
5 |
Saisissez votre nouveau mot de passe à la fois dans la zone New Password et dans la zone Confirm New Password. |
Procédez comme suit :
1 |
Accédez à l’Thomson Gateway. |
2 |
Dans le menu Tools, cliquez sur Content Sharing. |
3 |
Dans la Barre de navigation, cliquez sur Configure. |
4 |
Sous FTP Server, cliquez sur Server Enabled. |
5 |
Sous List of connected disks, cliquez sur le bouton radio en regard de la partition à laquelle vous souhaitez accéder par FTP |
6 |
La Thomson Gateway crée à présent un dossier Media et un dossier Shared sur la partition sélectionnée. Le dossier Shared est utilisé comme emplacement racine pour les sessions FTP. |
7 |
Cliquez sur Apply. |
Le dossier Shared est à présent accessible par FTP. Si vous êtes connecté à Internet, le lien vers le serveur FTP s’affiche sous FTP Server :
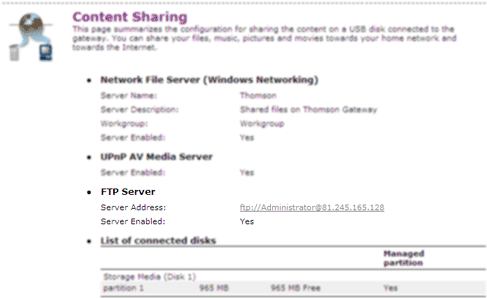 |
Sur le réseau de la Thomson Gateway, vous pouvez aussi utiliser l’adresse locale (192.168.1.253) pour l’accès par FTP.
Comme vous le savez peut-être, l’adresse IP de votre connexion Internet change fréquemment. De ce fait, le lien vers le serveur FTP change également chaque fois que l’IP public change. Avec Page Dynamic DNS, vous pouvez affecter un nom d’hôte à l’adresse IP (par exemple mygateway.dyndns.org). Pour plus d'informations, reportez-vous à la rubrique Page Dynamic DNS.