3
Under Wireless, click your access point.
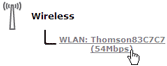 |
 |
Your access point will be listed in the following format: “WLAN:<Network Name> (<Actual Speed>)”. For example, WLAN: Thomson83C7C7 (54Mbps). |
Every network device carries a unique hexadecimal code (MAC address). Access control enables you to allow/deny access to wireless clients based on their MAC address.
< |
MAC authentication is linked to the user’s hardware and not to his identity. |
< |
You can easily change the MAC address of your wireless clients. |
Proceed as follows:
1 |
Browse to the Thomson Gateway Web Interface. |
2 |
On the left menu, click Home Network. |
3 |
Under Wireless, click your access point.
|
4 |
The Wireless Access Point page appears. |
5 |
In the Navigation Bar, click Configure. |
6 |
Under Security, you can set the Allow New Devices property to: |
|
4 |
|
4 |
|
4 |
7 |
Select the option of your choice and click Apply. |
Access control is disabled. All wireless client can connect if they use the correct SSID and encryption.
Access Control is enabled. To add new wireless clients to the access control list, you have to search for new wireless devices using the:
< |
Search for wireless devices task on the Thomson Gateway Web Interface. |
Access Control is enabled. You can only add your wireless devices to the access control list using the Search for wireless devices task on the Thomson Gateway Web Interface.
To add new wireless devices to the access control list:
1 |
Browse to the Thomson Gateway Web Interface. |
2 |
On the Home Network menu, click Devices. |
3 |
In the Pick a task list, click Search for wireless devices. |
4 |
The Thomson Gateway is now in registering mode and will add all devices that use the correct SSID and encryption to the access control list. During this phase the WLAN LED colour will switch between red and green. |
5 |
Your new wireless clients should now be connected to the Thomson Gateway. |
Proceed as follows to register new wireless network clients via the association button:
1 |
Press the
|
2 |
The WLAN LED toggles between green and red. |
4 |
Depending on your wireless client adapter, a wireless icon may become green or a message similar to the following may appear: “Successfully joined Wireless network Thomson123456”. |
5 |
After one minute, the Thomson Gateway locks the Access Control List again.
|