Traveler を初めて起動すると、自動的に [マイク] パネルと [接続] パネルへと進みます。これらのパネルで、自分の声のレベルに合わせてマイクを調整したり、インターネットへの接続スピードを設定します。ボリューム、キャッシュ、テキスト メッセージ のプロパティ パネルについては次のセクションで紹介します。
初回セットアップを済ませた後にこれらのパネルにアクセスするには、[編集] メニューの [設定] を選択します。[ボリューム]、[マイク]、[キャッシュ]、[テキスト メッセージ] の各パネルに加えた変更は、そのパネルの [OK] ボタンを押すと即座に適用されます。[接続] パネルに加えた変更は、次回ログオンする時から適用になります。
[マイク] パネルで、あなたの音声レベルに合わせたマイクの調整が可能です。このパネルには [自動セットアップ] と [手動/アドバンス セットアップ] という 2 つのサブパネルがあります。詳しくは次のサブセクションをご覧ください。
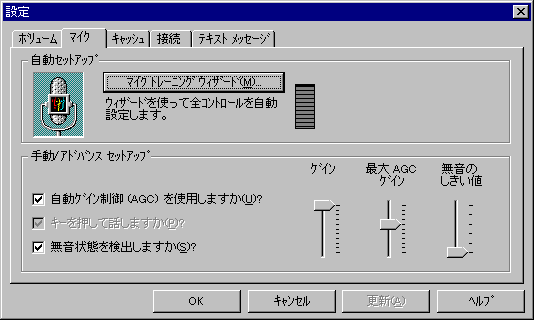
[自動セットアップ] サブパネルには [マイク トレーニング ウィザード] ボタンがあり、マイク制御の調整を自動的に行うことができます。6 つのステップに従って調整をすると、自分の声のレベルがマイク シグナル レベル メーター (黄色のバーがシグナルに合わせて動く、黒い箱型メーター) に表示されます。手順を完了すると [手動/アドバンス セットアップ] サブパネルのマイク設定は、あなたの声とバックグラウンド ノイズに合わせて自動的に調整されます。
最初にマイク トレーニング ウィザードを実行すると次からもその設定のまま使用できますが、空間にいるチャットの相手から声が聞こえないと指摘されたら、設定を調整する必要があります。この場合、オンライン中にマイク トレーニング ウィザードを実行すると、マイクを設定している間は、空間内にいる他のアバターと声のやりとりはできません。
(マイク シグナル レベル メーターは、オンライン中は Traveler のツールバーに表示されます。)
マイク トレーニング ウィザードを使用すると、[手動/アドバンス セットアップ] パネルのスライダが自動的に設定されます。また、これらのスライダを 手動で調整したり、オンライン中に 窿}イクのプロパティ] パネルにアクセスし、チェックボックスの設定の変更ができます。([編集] メニューの [設定] を選択します。)
始めて Traveler を起動し、まずマイクを設定すると、次に [接続] プロパティ パネルが自動的に表示されます。[接続] パネルには、[接続スピード] と [ネットワーク] の 2 つのサブパネルがあります。詳細については次のサブセクションをご覧ください。
図 2 : [接続] プロパティ パネル
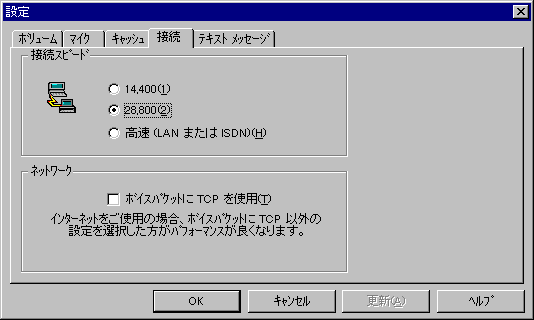
ご使用のインターネット接続の種類を選択し、[OK] ボタンを押します。標準設定は 28,800bps です。
ご使用の接続が LAN の場合、ネットワークがファイアウォールで保護されていると、接続に問題が生じる可能性があります。最初、[ボイス パケットに TCP を使用] チェックボックスをオフにして、ログオンしてみてください。これで接続できなければ、[ボイス パケットに TCP を使用] チェックボックスをオンにしてログオンします。それでも接続が難しいようであれば、システムの管理者に次の状況を説明してご相談ください。
OnLive! Traveler の標準設定では、OnLive! コミュニティ サーバーのポート 3060 への送信 TCP 接続を確立し、音声パケットの転送には UDP を使用します。サーバー ポート 3060 との送受信のやりとりは UDP パケットが使われています。Traveler がファイアウォールの内側からファイアウォールの外側に位置するサーバーに接続する場合、サーバー ポート 3060 への送信 TCP 接続と、サーバー ポート 3060 との双方向 UDP パケットのやりとりにはファイアウォール通過の許可が必要です。
ファイアウォールを通じて接続し、しかも、ファイアウォールが UDP ではなく TCP のパスを許可するよう設定されている場合、音声パケット転送に TCP を使用する必要があるかもしれません。(図 2 に表示の Traveler の [接続] プロパティ パネルの [ボイス パケットに TCP を使用] を選択します。) これを選択すると、ファイアウォールはポート 3060 への送信 TCP のみの通過を許可する必要があり、UDP の行き来は許可しなくてもよくなります。しかし、TCP を音声パケットに使うとオーディオの質が下がる可能性もあります。
[ボリューム] パネルでは、空間の中の環境音、効果音、その他の音声のボリュームレベルの設定を行います。
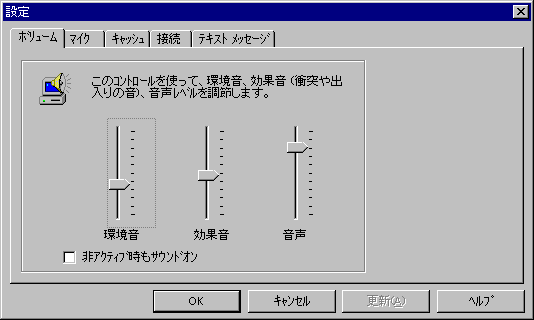
[キャッシュ] プロパティ パネルでは OnLive! Traveler のキャッシュに関連した設定を調整できます。 図 4 は通常の Traveler のインストールに基づいた、典型的なキャッシュの設定例で、標準パスが [インストール] ダイアログ ボックスで変更されていない場合です。

これらの設定は、通常、やり直す必要はありません。
[テキスト メッセージ] プロパティ パネルでは、オンライン中、他のアバターからのテキスト メッセージを受信するか、しないかを設定します。
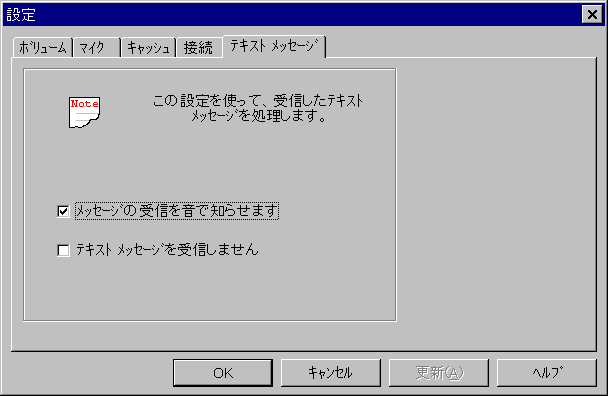
[新しいメッセージの受信を音で知らせます] のチェックボックスをオフにしておくとテキスト メッセージは受信しますが、テキスト メッセージの受信音 (チャイムなど) は聞こえません。
[テキスト メッセージを受信しません] を選択すると、テキスト メッセージの受信をオフにできます。この場合、空間内の誰かがあなたにテキスト メッセージを送ろうとすると、図 6 のようなメッセージがその人に与えられます。
テキスト メッセージを送信する相手のユーザーが [テキスト メッセージを受信しません] を選択しているか Traveler のバージョン 1.0 を使用している場合は、メッセージを送信できないというメッセージが表示されます。
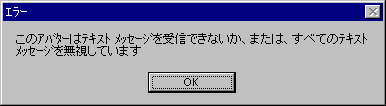
Copyright(C) 1997, OnLive! Technologies, NEC Corporation, 1997, all rights reserved.
OnLive! Talker と OnLive! Traveler ならびに OnLive! Community Server はOnLive! Technologies の商標です。