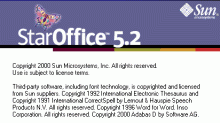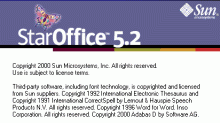Na ·vod druhΘho dφlu
Prvnφ dφl tohoto nßvodu jste si mohli p°eΦφst na Chip CD
12/00. Velkß Φßst byla v∞novßna textovΘmu editoru.
Textov²m editorem budeme takΘ pokraΦovat.
Prßce s tabulkami
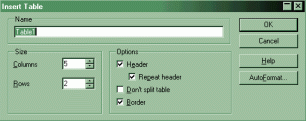 Modernφ
textovΘ editory umo₧≥ujφ do textu vklßdat nejr∙zn∞jÜφ
objekty. Jednφm typem objektu je tabulka. Modernφ
textovΘ editory umo₧≥ujφ do textu vklßdat nejr∙zn∞jÜφ
objekty. Jednφm typem objektu je tabulka.
Tabulku do textu vlo₧φte tak, ₧e kurzor umφstφte na mφsto, kde mß
novß tabulka vzniknout, potΘ volbou Insert (Vlo₧it) - Table
(Tabulku) otev°ete dialogovΘ okno.
Do pole Name napiÜte jmΘno tabulky, v rßmeΦku Size
vyberte poΦet sloupc∙ (Columns) a °ßdek (Rows). P°ejete-li
si, aby tabulka m∞la zßhlavφ, vyberte volbu Header a v p°φpad∞,
₧e chcete, aby se zßhlavφ opakovalo na zaΦßtku ka₧dΘ strßnky,
vyberte takΘ volbu Repeat header. N∞kdy m∙₧ete chtφt, aby
tabulka z∙stala celß na jednΘ strßnce a nebyla rozd∞lena. V tomto
p°φpad∞ zvolte volbu Don't split table. Mß-li mφt tabulka
m°φ₧ku (ohraniΦenφ bun∞k tabulky), zvolte Borders.
Samoz°ejm∞, ₧e i tabulka mß sv∙j vlastnφ formßt. P°edn∞ m∙₧ete
vybφrat z ji₧ vytvo°en²ch formßt∙, kterΘ se skr²vajφ pod tlaΦφtkem
AutoFormat....
V tabulce se pohybujeme mezi bu≥kami klßvesou TAB vp°ed a SHIFT+TAB
vzad. Pokud dosßhnete konce °ßdku, bude kurzor automaticky
posunut na dalÜφ °ßdek a v p°φpad∞, ₧e dalÜφ °ßdek tabulky
neexistuje, bude vytvo°en. Proto staΦφ ponechat p°i tvorb∞
tabulky poΦet °ßdk∙ na hodnot∞ 2 a °ßdky podle pot°eby p°idßvat.
V jednotliv²ch bu≥kßch se pohybujete podle zvyku Üipkami.
 Pro
jednoduchou prßci s tabulkou slou₧φ tlaΦφtka, kterß se objevila
na panelu nßstroj∙ (vidφte je i na obrßzku). V²znam jednotliv²ch
tlaΦφtek: Pro
jednoduchou prßci s tabulkou slou₧φ tlaΦφtka, kterß se objevila
na panelu nßstroj∙ (vidφte je i na obrßzku). V²znam jednotliv²ch
tlaΦφtek:
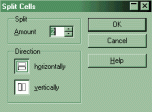 Vlo₧φ
vzorec souΦtu do aktivnφ bu≥ky. Vφce o vklßdßnφ vzorc∙ do
tabulek se dozvφte v Φßsti, v∞novanΘ tabulkovΘmu kalkulßtoru. Vlo₧φ
vzorec souΦtu do aktivnφ bu≥ky. Vφce o vklßdßnφ vzorc∙ do
tabulek se dozvφte v Φßsti, v∞novanΘ tabulkovΘmu kalkulßtoru.- VybranΘ bu≥ky budou spojeny do
sebe. V p°φpad∞, ₧e bu≥ky obsahujφ data, budou ve v²slednΘ
bu≥ce na samostatnΘm °ßdku.
- Rozd∞lφ vybranΘ bu≥ky. V
dialogovΘm okn∞ zvolφte poΦet nov∞ vznikl²ch bun∞k z ka₧dΘ
vybranΘ (p°i dvou vybran²ch bu≥kßch a Φφsle 3 vznikne 6 nov²ch
bun∞k. V rßmeΦku Direction zvolte takΘ zp∙sob rozd∞lenφ
(vodorovnΘ nebo svislΘ) a stiskn∞te OK.
 Nastavenφ
Üφ°ky sloupc∙. Po stisku tlaΦφtka se objevφ Φty°i novΘ
ikonky. V po°adφ shora majφ tento v²znam: sloupce stejn∞ ÜirokΘ,
°ßdky stejn∞ vysokΘ, °ßdky vysokΘ podle pot°eby a sloupce
ÜirokΘ podle pot°eby. Nastavenφ
Üφ°ky sloupc∙. Po stisku tlaΦφtka se objevφ Φty°i novΘ
ikonky. V po°adφ shora majφ tento v²znam: sloupce stejn∞ ÜirokΘ,
°ßdky stejn∞ vysokΘ, °ßdky vysokΘ podle pot°eby a sloupce
ÜirokΘ podle pot°eby.- Vlo₧φ °ßdek pod aktivnφ
- Rozd∞lφ aktußlnφ sloupec na dva
- Odstranφ °ßdek, v n∞m₧ se nachßzφ
kurzor
- Odstranφ sloupec, v n∞m₧ se nachßzφ
kurzor
- Nastavenφ ohraniΦenφ vybran²ch
bun∞k
- Zm∞na tlouÜ¥ky Φßry ohraniΦenφ
vybran²ch bun∞k
- Zm∞na barvy v²pln∞ vybran²ch bun∞k
Je vßm snad jasnΘ, ₧e se dß
nastavit mnohem vφce, ne₧ pouze t∞chto pßr vlastnostφ. K tomu ale
pot°ebujete op∞t dialogovΘ okno. K dialogovΘmu oknu se dostanete vφce
zp∙soby. Prvnφm z nich je op∞tovnΘ zvolenφ volby Insert
(Vlo₧it) - Table (Tabulku) nebo Format - Table. A¥ u₧
pou₧ijete jak²koliv zp∙sob, otev°e se vßm dialogovΘ okno a v n∞m
p∞t karet:
- Table: Na tΘto kart∞ m∙₧ete
urΦit jmΘno tabulky (pole Name) a Üφ°ku (pole Width.
Rozm∞ry jdou nastavit i relativn∞, neboli v procentech velikosti
textovΘ oblasti strßnky. Relativnφ rozm∞r m∙₧ete zadat po
aktivaci pole Relative), v rßmeΦku Spacing
odsazenφ tabulky od okolnφho textu shora (Above) a zdola
(Below) a od kraj∙ strßnky zleva (Left) a zprava (Right).
VodorovnΘ zarovnßnφ tabulky na strßnce provedete v rßmeΦku Alignment.
Tabulku lze rozprost°φt po celΘ Üφ°ce strßnky (Automatic),
vlevo (Left), vlevo s odsazenφm (From left), vpravo
(Right), na st°ed (Center) Φi ruΦn∞ (Manual).
- Text Flow: P°ed (Before)
nebo za (After) tabulku m∙₧ete vlo₧it konec strßnky (Page)
nebo sloupce (Column) po vybrßnφ volby Break. V p°φpad∞
strßnky m∙₧ete urΦit Φφslo strßnky (Page number) a
Üablonu. Zakßzat rozd∞lenφ tabulky m∙₧ete volbou Don't
split table, volbou Keep with next paragraph
spojφte tabulku s nßsledujφcφm odstavcem tak, ₧e budou na
jednΘ strßnce. Volba Repeat heading umo₧nφ opakovßnφ
zßhlavφ tabulky na ka₧dΘ novΘ strßnce.
V rßmeΦku Vertical alignment urΦφte svislΘ zarovnßnφ
textu nahoru (Top), na st°ed bu≥ky (Centered), Φi
dol∙ (Bottom).
- Columns: Na tΘto kart∞ m∙₧ete
urΦit Üφ°ku jednotliv²ch sloupc∙. èφ°ku m∙₧ete m∞nit u
vÜech sloupc∙ najednou (po volb∞ Adjust columns
proportionally). Zm∞nφte-li Üφ°ku jednoho sloupce, bude
automaticky provedena zm∞na Üφ°ky sousednφho sloupce tak, aby
Üφ°ka celΘ tabulky byla stejnß, jako p°ed zm∞nou. Chcete-li
proto z·₧it sloupec a tφm i celou tabulku, musφte p°ed zm∞nou
Üφ°ky sloupce vybrat volbu Fit to table width.
-
Borders:
Pot°ebujete-li vybranΘ bu≥ky v tabulce ohraniΦit rßmeΦkem,
m∙₧ete tak uΦinit na tΘto zßlo₧ce. V rßmeΦku Frame
urΦφte, ze kter²ch stran bude ohraniΦenφ provedeno (v rßmeΦku Presets
mßte n∞kolik p°ednastaven²ch voleb), tlaΦφtkem Spacing
urΦφte vzdßlenost Φßry od textu, v rßmeΦku Style
vyberte po₧adovanou Φßru a jejφ barvu a v rßmeΦku Shadow
style vyberte styl stφnu.
-
Background:
Zde si nastavφte vlastnosti pozadφ. M∙₧ete umφstit na pozadφ
jednu barvu (v poli As je Color) nebo obrßzek (Graphic).
Nastavenφ barvy pozadφ je jednoduchΘ (polφΦko No Fill
znamenß ₧ßdnou barvu) tak₧e se zam∞°φme pouze na nastavenφ
obrßzku. TlaΦφtkem Browse
jej vyberte a v rßmeΦku Type m∙₧ete urΦit vzhled.
Obrßzek m∙₧e b²t umφst∞n dla₧dicov∞ (Tile), rozta₧en
(Area) nebo m∙₧ete pozici urΦit (Position).
Obrßzek nebo barva m∙₧e b²t definovßn pouze pro bu≥ku (For
Cell), pro °ßdek (For Row) nebo pro celou tabulku (For
Table).
Samoz°ejmostφ
je takΘ formßtovßnφ textu v tabulce, kterΘ je shodnΘ s
editovßnφm jakΘhokoliv textu.
TextovΘ
pole (rßmeΦek)
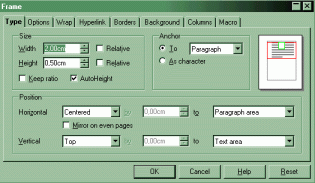 Textov²
rßmec je objekt, kter² obsahuje op∞t text, stejn∞ jako
tabulka. V²hodou textovΘho pole proti klasickΘmu textu je
jejich mo₧nost vzßjemnΘho vno°ovßnφ a takΘ to, ₧e se dß
nastavovat obtΘkßnφ okolnφho textu a umφst∞nφ textovΘho
pole nezßvisle na n∞m. Textov²
rßmec je objekt, kter² obsahuje op∞t text, stejn∞ jako
tabulka. V²hodou textovΘho pole proti klasickΘmu textu je
jejich mo₧nost vzßjemnΘho vno°ovßnφ a takΘ to, ₧e se dß
nastavovat obtΘkßnφ okolnφho textu a umφst∞nφ textovΘho
pole nezßvisle na n∞m.
Pole vlo₧φte p°φkazem Insert (Vlo₧it) - Text Box (RßmeΦek).
V dialogovΘm okn∞ nastavφte jednotlivΘ vlastnosti pole.
DialogovΘ okno obsahuje osm karet:
-
Type: Tato
karta vßm umo₧nφ urΦit velikost a umφst∞nφ textovΘho pole
v dokumentu. UrΦete zde Üφ°ku (Width) a v²Üku (Height).
Hodnoty m∙₧ete nastavit i relativn∞ (neboli v procentech
velikosti textovΘ oblasti strßnky) po aktivaci pole Relative.
Volba
Keep ratio urΦuje, ₧e p°i zm∞n∞ jednoho rozm∞ru bude
automaticky p°izp∙soben rozm∞r druh² a volba AutoHeight
zase urΦφ, ₧e v²Üka bude p°izp∙sobena obsahu.
TextovΘ pole m∙₧ete zarovnat v∙Φi strßnce (To Page),
odstavci (To Paragraph) nebo textu (To Character).
Nebo m∙₧ete textovΘmu poli p°isoudit chovßnφ jedinΘho pφsmene
(As Character). To vÜe v rßmeΦku Anchor.
RßmeΦek Position slou₧φ k urΦenφ vodorovnΘ (Horizontal)
a svislΘ (Vertical) pozice. Vodorovn∞ lze textovΘ pole
zarovnat vlevo (Left), na st°ed (Centered), vpravo
(Right) nebo vlevo s urΦenφm vzdßlenosti (From left).
Ve svislΘm sm∞ru m∙₧e b²t textovΘ pole zarovnßno nahoru (Top),
na st°ed (Center), dol∙ (Bottom) nebo nahoru s urΦenφm
vzdßlenosti (From top). V poli to urΦφte,
vzhledem k Φemu je zadanß pozice.
V rßmeΦku Position je jeÜt∞ volba Mirror
on even pages, kterß zajistφ zrcadlovΘ otoΦenφ vzdßlenostφ
na opaΦnΘ strßnce.
-
Options:
Zde m∙₧ete urΦit jmΘno textovΘho pole (Name), v rßmeΦku
Protect pro zm∞nu to, co mß b²t chrßn∞no (obsah (Contents),
umφst∞nφ (Position) nebo velikost (Size)). Volba Editable
in read-only document dovolφ ·pravu textovΘho pole v
dokumentu, kter² bude urΦen pouze pro Φtenφ. Aby byl obsah rßmeΦku
vytisknut spolu s dokumentem (jinak je zde mφsto n∞j prßzdnΘ mφsto),
je nutnΘ ponechat volbu Print zatr₧enu.
-
Wrap:
ObtΘkßnφ je pom∞rn∞ d∙le₧itß vlastnost textov²ch polφ,
proto ji m∙₧ete nastavit na tΘto kart∞. ObtΘkßnφ znamenß,
jak se chovß okolnφ text k textovΘmu poli. Obrßzky jsou snad
dosti v²mluvnΘ, proto se zmφnφme p°φmo o volb∞ First
Paragraph. Ta znamenß, ₧e obtΘkat textovΘ pole m∙₧e
pouze odstavec, ke kterΘmu pole nßle₧φ a ostatnφ odstavce
budou umφst∞ny pod polem. Volba In Background znamenß v
p°φpad∞ obtΘkanφ p°es (Throught), ₧e je textovΘ
pole pod textem.
-
Hyperlink:
Chcete-li, aby textovΘ pole bylo zßrove≥ hypertextov²m
odkazem, staΦφ zadat do pole URL adresu, do pole Name
jmΘno odkazu a v poli Target urΦit, v jakΘm okn∞ se mß
odkazovanß adresa otev°φt.
-
Borders:
Nastavovßnφ ohraniΦenφ a pozadφ zde ji₧ bylo vysv∞tleno n∞kolikrßt,
ale pro po°ßdek:
Pot°ebujete-li textovΘ pole ohraniΦit rßmeΦkem, m∙₧ete tak
uΦinit na tΘto zßlo₧ce. V rßmeΦku Frame urΦφte, ze
kter²ch stran bude ohraniΦenφ provedeno (v rßmeΦku Presets
mßte n∞kolik p°ednastaven²ch voleb), tlaΦφtkem Spacing
urΦφte vzdßlenost Φßry od textu, v rßmeΦku Style
vyberte po₧adovanou Φßru a jejφ barvu a v rßmeΦku Shadow
style vyberte styl stφnu.
-
Background:
Zde si nastavφte vlastnosti pozadφ. M∙₧ete umφstit na pozadφ
jednu barvu (v poli As je Color) nebo obrßzek (Graphic).
Nastavenφ barvy pozadφ je jednoduchΘ (polφΦko No Fill
znamenß ₧ßdnou barvu) tak₧e se zam∞°φme pouze na nastavenφ
obrßzku. TlaΦφtkem Browse
jej vyberte a v rßmeΦku Type m∙₧ete urΦit vzhled.
Obrßzek m∙₧e b²t umφst∞n dla₧dicov∞ (Tile), rozta₧en
(Area), nebo m∙₧ete pozici urΦit (Position).
-
Columns:
Tato karta vßm umo₧nφ umφstit text do n∞kolika sloupc∙.
Jejich poΦet zadejte do pole Amount, Üφ°ku
sloupce m∙₧ete urΦit v rßmeΦku Column width pro ka₧d²
sloupec samostatn∞, p°φpadn∞ pokud si p°ejete sloupce stejn∞
ÜirokΘ, staΦφ zatrhnout volbu AutoWidth. Mezi sloupci
m∙₧e b²t odd∞lujφcφ Φßra, kterou nastavφte v rßmeΦku Separator.
-
Makro:
Vytvß°enφ maker nenφ pro zaΦßteΦnφka snadnΘ a k
pochopenφ je pot°eba znßt programovacφ jazyk. Jazyk je
podobn² Basicu (Φi spφÜe Visual Basicu), tak₧e kdo tento
jazyk ovlßdß, bude pro n∞j vytvß°enφ maker snadnΘ.
Grafika
 DalÜφ
objekt, kter² lze do dokumentu vlo₧it, je grafika, neboli obrßzek.
Obrßzek vlo₧φte pomocφ p°φkazu Insert - Graphics - From
File... (Vlo₧it - Obrßzek - ze souboru...). V dialogovΘm okn∞
vyberte soubor, kter² chcete vlo₧it. DalÜφ
objekt, kter² lze do dokumentu vlo₧it, je grafika, neboli obrßzek.
Obrßzek vlo₧φte pomocφ p°φkazu Insert - Graphics - From
File... (Vlo₧it - Obrßzek - ze souboru...). V dialogovΘm okn∞
vyberte soubor, kter² chcete vlo₧it.
Pro prßci s obrßzky je zde op∞t panel nßstroj∙, kter² vidφte
naho°e.
V²znam jednotliv²ch tlaΦφtek:
-
Text je
pouze naho°e a dole
-
Text obtΘkß
okolo
-
Text probφhß
pod
-
Zarovnßnφ
vlevo
-
Zarovnßnφ
na st°ed
-
Zarovnßnφ
vpravo
-
Zarovnat
do hornφ Φßsti strßnky, odstavce Φi textu (nastavenφ zde)
-
Zarovnßnφ
do svislΘho st°edu strßnky, odstavce Φi textu
-
Zarovnßnφ
do dolnφ Φßsti strßnky, odstavce Φi textu
-
OtoΦenφ
podle svislΘ osy
-
OtoΦenφ
podle vodorovnΘ osy
-
Nastavenφ
ohraniΦujφcφch Φar
-
Nastavenφ
tlouÜ¥ky ohraniΦujφcφch Φar
-
Nastavenφ
barvy ohraniΦujφcφch Φar
-
Upravit
obrßzek ve StarOffice Image
-
Otev°e
dialogovΘ okno vlastnostφ
-
P°enese
obrßzek do pop°edφ
-
P°enese
obrßzek do pozadφ
-
Nastavenφ,
v∙Φi Φemu mß b²t obrßzek zarovnßn.
DialogovΘ
okno, ve kterΘm m∙₧ete nastavit daleko vφce vlastnostφ, otev°ete
tlaΦφtkem 16. Dialog obsahuje dev∞t karet, kterΘ vßm nynφ
op∞t p°iblφ₧φme:
-
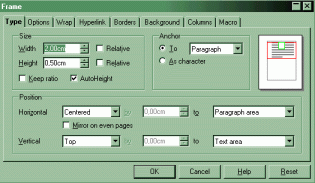 Type: Tato
karta vßm umo₧nφ urΦit velikost a umφst∞nφ obrßzku v
dokumentu. UrΦete zde Üφ°ku (Width) a v²Üku (Height).
Hodnoty m∙₧ete nastavit i relativn∞ (neboli v procentech
velikosti textovΘ oblasti strßnky) po aktivaci pole Relative.
Volba
Keep ratio urΦuje, ₧e p°i zm∞n∞ jednoho rozm∞ru bude
automaticky p°izp∙soben rozm∞r druh² a volba AutoHeight
zase urΦφ, ₧e v²Üka bude p°izp∙sobena obsahu. Type: Tato
karta vßm umo₧nφ urΦit velikost a umφst∞nφ obrßzku v
dokumentu. UrΦete zde Üφ°ku (Width) a v²Üku (Height).
Hodnoty m∙₧ete nastavit i relativn∞ (neboli v procentech
velikosti textovΘ oblasti strßnky) po aktivaci pole Relative.
Volba
Keep ratio urΦuje, ₧e p°i zm∞n∞ jednoho rozm∞ru bude
automaticky p°izp∙soben rozm∞r druh² a volba AutoHeight
zase urΦφ, ₧e v²Üka bude p°izp∙sobena obsahu.
Obrßzek m∙₧ete zarovnat v∙Φi strßnce (To Page),
odstavci (To Paragraph) nebo textu (To Character).
Nebo m∙₧ete obrßzku p°isoudit chovßnφ jedinΘho pφsmene (As Character).
To vÜe v rßmeΦku Anchor.
RßmeΦek Position slou₧φ k urΦenφ vodorovnΘ (Horizontal)
a svislΘ (Vertical) pozice. Vodorovn∞ lze obrßzek
zarovnat vlevo (Left), na st°ed (Centered), vpravo
(Right) nebo vlevo s urΦenφm vzdßlenosti (From left).
Ve svislΘm sm∞ru m∙₧e b²t obrßzek zarovnßn nahoru (Top),
na st°ed (Center), dol∙ (Bottom) nebo nahoru s urΦenφm
vzdßlenosti (From top). V poli to urΦφte,
vzhledem k Φemu je zadanß pozice.
V rßmeΦku Position je jeÜt∞ volba Mirror
on even pages, kterß zajistφ zrcadlovΘ otoΦenφ vzdßlenostφ
na opaΦnΘ strßnce.
-
Options:
Zde m∙₧ete urΦit jmΘno obrßzku (Name), do pole Alternative
(Text only) m∙₧ete napsat text, kter² se objevφ mφsto
obrßzku, pokud u₧ivatel mß vypnutΘ zobrazovßnφ grafiky, v rßmeΦku
Protect pro zm∞nu to, co mß b²t chrßn∞no (obsah (Contents),
umφst∞nφ (Position) nebo velikost (Size)). Aby
byl obrßzek vytisknut spolu s dokumentem (jinak je zde mφsto n∞j
prßzdnΘ mφsto), je nutnΘ ponechat volbu Print zatr₧enu.
-
 Wrap:
ObtΘkßnφ je pom∞rn∞ d∙le₧itß vlastnost textov²ch polφ,
proto ji m∙₧ete nastavit na tΘto kart∞. ObtΘkßnφ znamenß,
jak se chovß okolnφ text k textovΘmu poli. Obrßzky jsou snad
dosti v²mluvnΘ, proto se zmφnφm p°φmo o volb∞ First
Paragraph. Ta znamenß, ₧e obtΘkat textovΘ pole m∙₧e
pouze odstavec, ke kterΘmu pole nßle₧φ a ostatnφ odstavce
budou umφst∞ny pod polem. Wrap:
ObtΘkßnφ je pom∞rn∞ d∙le₧itß vlastnost textov²ch polφ,
proto ji m∙₧ete nastavit na tΘto kart∞. ObtΘkßnφ znamenß,
jak se chovß okolnφ text k textovΘmu poli. Obrßzky jsou snad
dosti v²mluvnΘ, proto se zmφnφm p°φmo o volb∞ First
Paragraph. Ta znamenß, ₧e obtΘkat textovΘ pole m∙₧e
pouze odstavec, ke kterΘmu pole nßle₧φ a ostatnφ odstavce
budou umφst∞ny pod polem.  Volba In Background znamenß v p°φpad∞ obtΘkßnφ p°es
(Throught), ₧e je textovΘ pole pod textem. Chcete-li, aby
okolnφ text kopφroval hrany obrßzku, jako je to na nßsledujφcφch
ukßzkßch, je zde volba Contour. Volba Only outside
zp∙sobφ, ₧e text obtΘkß pouze vn∞ obrßzku. Funkce Contour
nenφ jeÜt∞ dokonalß, proto se na nφ nelze v₧dy spolehnout (obΦas
bu∩ nechß Φßst pozadφ viditelnou, jindy zase uma₧e Φßst
obrßzku, kterß nenφ pozadφm.
Volba In Background znamenß v p°φpad∞ obtΘkßnφ p°es
(Throught), ₧e je textovΘ pole pod textem. Chcete-li, aby
okolnφ text kopφroval hrany obrßzku, jako je to na nßsledujφcφch
ukßzkßch, je zde volba Contour. Volba Only outside
zp∙sobφ, ₧e text obtΘkß pouze vn∞ obrßzku. Funkce Contour
nenφ jeÜt∞ dokonalß, proto se na nφ nelze v₧dy spolehnout (obΦas
bu∩ nechß Φßst pozadφ viditelnou, jindy zase uma₧e Φßst
obrßzku, kterß nenφ pozadφm.
-
Hyperlink:
Chcete-li, aby textovΘ pole bylo zßrove≥ hypertextov²m
odkazem, staΦφ zadat do pole URL adresu, do pole Name
jmΘno odkazu a v poli Target urΦit, v jakΘm okn∞ se mß
odkazovanß adresa otev°φt.
-
Graphics:
GrafickΘ efekty se nastavujφ na tΘto kart∞. NeΦekejte n∞jakΘ
zßzraΦnΘ efekty (ty musφte ud∞lat p°φmo p°i tvorb∞ obrßzku
nap°φklad ve StarOffice Image). Jsou zde pouze dv∞ volby: otoΦenφ
podle vodorovnΘ osy(Vertically) nebo podle osy svislΘ (Horizontally).
V p°φpad∞ obrßcenφ podle svislΘ osy m∙₧ete urΦit, zda tak
mß b²t na vÜech strßnkßch (all pages), lich²ch (Even)
nebo pouze na sud²ch (Odd). Tyto volby se hodφ zejmΘna v
p°φpad∞, ₧e budete chtφt mφt na pozadφ dokumentu vodoznak a p°ejete
si, aby byl na prot∞jÜφ strßnce zrcadlov∞ otoΦen.
-
Crop:
Zde m∙₧ete podle pot°eby vybrat pouze urΦitou Φßst obrßzku.
V polφch Left, Right, Top, Bottom uΦφte
vzdßlenost novΘho okraje od okraje p∙vodnφho (zßpornΘ Φφslo
znamenß zmenÜenφ v²°ezu) v po°adφ (lev², prav², hornφ a
spodnφ). Na malΘm nßhledu vidφte, jak bude asi v²sledek
vypadat. Volbou Keep size bude mφt v²°ez stejnou
velikost jako cel² obrßzek (obrßzek bude zv∞tÜen resp. zmenÜen),
volba Keep scale zase zmenÜφ resp. zv∞tÜφ hranice obrßzku,
ale velikost obrßzku bude stejnß.
V rßmeΦku Size m∙₧ete urΦit rozm∞ry obrßzku nebo v²°ezu.
èφ°ku (Width) a v²Üku (Height) m∙₧ete urΦit
v centimetrech nebo v procentech originßlnφ velikosti. TlaΦφtkem
Original size navrßtφte obrßzku p∙vodnφ velikost.
-
Borders:
Nastavovßnφ ohraniΦenφ a pozadφ zde ji₧ bylo vysv∞tleno n∞kolikrßt,
ale pro po°ßdek:
Pot°ebujete-li obrßzek ohraniΦit rßmeΦkem, m∙₧ete tak uΦinit
na tΘto zßlo₧ce. V rßmeΦku Frame urΦφte, ze kter²ch
stran bude ohraniΦenφ provedeno (v rßmeΦku Presets
mßte n∞kolik p°ednastaven²ch voleb), tlaΦφtkem Spacing
urΦφte vzdßlenost Φßry od textu, v rßmeΦku Style
vyberte po₧adovanou Φßru a jejφ barvu a v rßmeΦku Shadow
style vyberte styl stφnu.
-
Background:
Zde si nastavφte barvu pozadφ. Nastavenφ barvy pozadφ je
jednoduchΘ (polφΦko No Fill
znamenß ₧ßdnou barvu). Nastavenφ barvy pozadφ se m∙₧e
hodit u transparentnφch GIF∙.
-
Makro:
Vytvß°enφ maker nenφ pro zaΦßteΦnφka snadnΘ a k
pochopenφ je pot°eba znßt programovacφ jazyk. Jazyk je
podobn² Basicu (Φi spφÜe Visual Basicu), tak₧e kdo tento
jazyk ovlßdß, bude pro n∞j vytvß°enφ maker snadnΘ.
Do dokumentu
nemusφte vklßdat pouze obrßzek, kter² mßte ji₧ hotov², ale m∙₧ete
jej p°φmo v dokumentu vytvo°it. Pomocφ p°φkazu Insert -
Graphics - From ImageEditor... (Vlo₧it - Obrßzek - z editoru...)
vlo₧φte do dokumentu okno, ve kterΘm m∙₧ete malovat. Mßte k
dispozici ·pln∞ stejnΘ nßstroje, jako ve StarOffice Image. Je zde
ale jeden podstatn² rozdφl. Obrßzek, kter² namalujete p°φmo v
dokumentu, nemusφte mφt ulo₧en zvlßÜ¥ na disku ale uklßdß se p°φmo
v dokumentu.
Obrßzek m∙₧ete takΘ do dokumentu p°φmo naskenovat. Skener ale jeÜt∞
nenφ standardnφ souΦßstφ poΦφtaΦe zaΦßteΦnφka, proto se zde
o tom nebudeme vφce zmi≥ovat. Pouze bychom cht∞li upozornit, ₧e zde
tato mo₧nost je. DalÜφ
objekty
Do dokumentu m∙₧ete jeÜt∞, krom∞ zde ji₧ zmφn∞nΘ tabulky,
textovΘho pole a obrßzku, vlo₧it takΘ tzv. OLE objekty, zvuky,
videa, matematickΘ a chemickΘ vzorce atd. Objekty vklßdßte do
dokumentu p°φkazem Insert - Object (Vlo₧it - Objekt). Z
podnabφdky vyberete, kter² typ objektu chcete vlo₧it.
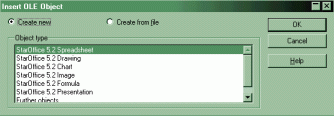 OLE
objekt je takov² objekt, k jeho₧ funkci je pot°eba jin² program ne₧
ten, ve kterΘm objekt je. Jeden OLE objekt jste ji₧ vlo₧ili bez
toho, ani₧ byste o tom v∞d∞li. Byl jφm obrßzek, kter² jste
malovali p°φmo v dokumentu. K jeho vytvo°enφ textov² editor volß
funkce, na kterΘ odpovφdß kreslφcφ program. OLE
objekt je takov² objekt, k jeho₧ funkci je pot°eba jin² program ne₧
ten, ve kterΘm objekt je. Jeden OLE objekt jste ji₧ vlo₧ili bez
toho, ani₧ byste o tom v∞d∞li. Byl jφm obrßzek, kter² jste
malovali p°φmo v dokumentu. K jeho vytvo°enφ textov² editor volß
funkce, na kterΘ odpovφdß kreslφcφ program.
DalÜφm OLE objektem m∙₧e b²t tabulka StarOffice Calc, obrßzek
StarOffice Image nebo StarOffice Draw, graf StarOffice Chart atd.
V dialogovΘm okn∞ vyberete typ objektu. Nejprve jsou zde vypsßny vÜechny
objekty StarOffice. Polo₧kou Further objects se otev°e dalÜφ
dialogovΘ okno, ve kterΘm jsou vÜechny ostatnφ objekty, kterΘ je
mo₧nΘ vlo₧it.
Dßle je mo₧nΘ vlo₧it graf dat z tabulky (vφce o tom v povφdßnφ
o tabulkovΘm kalkulßtoru). Samostatnou
oblastφ je mo₧nost vlo₧enφ specißlnφch znak∙, polφ (datum, Φas,
jmΘno), zßhlavφ a zßpatφ atd. VÜechny tyto polo₧ky naleznete v
menu Insert (Vlo₧it). Oblasti
dokumentu
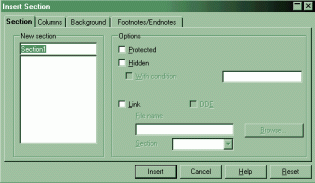 Dokument
m∙₧ete rozd∞lit nejen na jednotlivΘ strßnky odstavce nebo sloupce
(p°φkaz Insert - End... (Vlo₧it - Konec...)), ale i na
jednotlivΘ oblasti, ve kter²ch bude odliÜnΘ formßtovßnφ (nap°.
r∙zn² poΦet sloupc∙, r∙znß barva pozadφ atd.). Dokument
m∙₧ete rozd∞lit nejen na jednotlivΘ strßnky odstavce nebo sloupce
(p°φkaz Insert - End... (Vlo₧it - Konec...)), ale i na
jednotlivΘ oblasti, ve kter²ch bude odliÜnΘ formßtovßnφ (nap°.
r∙zn² poΦet sloupc∙, r∙znß barva pozadφ atd.).
Oblast vlo₧φte p°φkazem Insert - Section (Vlo₧it - Oblast).
V na prvnφ kart∞ dialogu urΦete jmΘno oblasti, dßle v rßmeΦku Options
m∙₧ete oblast uzamknout (Protected) nebo skr²t (Hidden).
Oblast m∙₧e obsahovat sloupce. Karta
Columns vßm umo₧nφ umφstit text do n∞kolika sloupc∙.
Jejich poΦet zadejte do pole Amount, Üφ°ku
sloupce m∙₧ete urΦit v rßmeΦku Column width pro ka₧d²
sloupec samostatn∞, p°φpadn∞ pokud si p°ejete sloupce stejn∞ ÜirokΘ,
staΦφ zatrhnout volbu AutoWidth. Mezi sloupci m∙₧e b²t odd∞lujφcφ
Φßra, kterou nastavφte v rßmeΦku Separator.
Na kart∞ Background
si nastavφte vlastnosti pozadφ. M∙₧ete umφstit na pozadφ jednu
barvu (v poli As je Color) nebo obrßzek (Graphic).
Nastavenφ barvy pozadφ je jednoduchΘ (polφΦko No Fill
znamenß ₧ßdnou barvu) proto se zam∞°φme pouze na nastavenφ obrßzku.
TlaΦφtkem Browse
jej vyberte a v rßmeΦku Type m∙₧ete urΦit vzhled. Obrßzek
m∙₧e b²t umφst∞n dla₧dicov∞ (Tile), rozta₧en (Area),
nebo m∙₧ete pozici urΦit (Position).
Karta Footnotes/Endnotes obsahuje nastavenφ pro poznßmky pod
Φarou (Footnotes) a pro poznßmky na konci dokumentu (Endnotes).
Standardn∞ jsou poznßmky ze vÜech oblastφ dokumentu soust°ed∞ny
dole na strßnce resp. na konci dokumentu. Pokud pot°ebujete umφstit
poznßmky t∞sn∞ pod oblast, zvolte volbu Collect
at end of text. V tomto p°φpad∞ m∙₧ete zaΦφt Φφslovat od
poΦßtku (Restart numbering) a takΘ urΦit vlastnφ formßt
Φφslovßnφ (Own format).
Psanφ textu v oblasti ani jeho formßtovßnφ Φi vklßdßnφ r∙zn²ch
komponent do textu se nijak neliÜφ od toho, co jste se nauΦili. S
oblastmi se zkrßtka pracuje stejn∞ jako s cel²m dokumentem. Kontrola
pravopisu
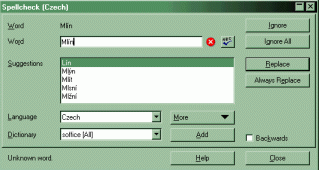 Poslednφ
v∞c, kterou vßs v textovΘm editoru nauΦφme, je nechat si
zkontrolovat v dokumentu pravopis. P°edem chceme upozornit, ₧e poΦφtaΦ
nem∙₧e zkuÜenΘho korektora nikdy (alespo≥ v ΦeÜtin∞ ne)
nahradit. Existujφ toti₧ dvojice slov (nap°.: bφt - b²t) a v n∞kter²ch
p°φpadech zßm∞na jedinΘho pφsmene vede ke zm∞n∞ v²znamu, kter²
poΦφtaΦ nekontroluje. Proto berte kontrolu jako spφÜe orientaΦnφ
a rad∞ji d∞lejte co nejmΘn∞ chyb. Poslednφ
v∞c, kterou vßs v textovΘm editoru nauΦφme, je nechat si
zkontrolovat v dokumentu pravopis. P°edem chceme upozornit, ₧e poΦφtaΦ
nem∙₧e zkuÜenΘho korektora nikdy (alespo≥ v ΦeÜtin∞ ne)
nahradit. Existujφ toti₧ dvojice slov (nap°.: bφt - b²t) a v n∞kter²ch
p°φpadech zßm∞na jedinΘho pφsmene vede ke zm∞n∞ v²znamu, kter²
poΦφtaΦ nekontroluje. Proto berte kontrolu jako spφÜe orientaΦnφ
a rad∞ji d∞lejte co nejmΘn∞ chyb.
Kontrolu pravopisu spustφte klßvesou F7. Pokud program nalezne
chybu, otev°e dialogovΘ okno, kde je napsßno chybnΘ slovo a n∞kolik
mo₧nostφ oprav. V p°φpad∞ vφcejazyΦn²ch text∙ m∙₧ete vybrat
v rozbalovacφm seznamu Language p°φsluÜn² jazyk. Proto₧e
ve slovnφku vÜechna slova nejsou (hlavn∞ chybφ vlastnφ jmΘna), m∙₧ete jej v p°φpad∞, ₧e si jste jisti sprßvnostφ zßpisu
tlaΦφtkem Add do slovnφku p°idat. Do pole Word m∙₧ete
napsat slovo sprßvn∞ a stisknout ENTER nebo tlaΦφtko Replace.
Pokud jsi nejste jisti, zda je vßmi novΘ slovo sprßvn∞ napsßno,
staΦφ stisknout tlaΦφtko ABC a pokud se objevφ vedle
ikonka  ,
je slovo napsano sprßvn∞. N∞kdy se m∙₧e hodit chybnΘ slovo p°eskoΦit.
Pro tento p°φpad je zde tlaΦφtko Ignore resp. Ignore All,
kterΘ p°eskoΦφ vÜechny v²skyty tohoto slova v dokumentu. ,
je slovo napsano sprßvn∞. N∞kdy se m∙₧e hodit chybnΘ slovo p°eskoΦit.
Pro tento p°φpad je zde tlaΦφtko Ignore resp. Ignore All,
kterΘ p°eskoΦφ vÜechny v²skyty tohoto slova v dokumentu.
 Na
panelu nßstroj∙ na levΘ stran∞ jsou dv∞ tlaΦφtka, kterß majφ
n∞co spoleΦnΘho s kontrolou pravopisu. Hornφ
spustφ kontrolu pravopisu a spodnφ spustφ resp. zastavφ
automatickou kontrolu (chybnß slova jsou podtr₧ena Φervenou
vlnovkou). Pokud na takto oznaΦenΘ slovo kliknete prav²m tlaΦφtkem
myÜi, m∙₧ete v mφstnφ nabφdce vybrat novou podobu slova. Na
panelu nßstroj∙ na levΘ stran∞ jsou dv∞ tlaΦφtka, kterß majφ
n∞co spoleΦnΘho s kontrolou pravopisu. Hornφ
spustφ kontrolu pravopisu a spodnφ spustφ resp. zastavφ
automatickou kontrolu (chybnß slova jsou podtr₧ena Φervenou
vlnovkou). Pokud na takto oznaΦenΘ slovo kliknete prav²m tlaΦφtkem
myÜi, m∙₧ete v mφstnφ nabφdce vybrat novou podobu slova.
DodateΦnΘ
informace a nastavenφ programu
-
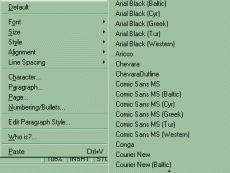 Proto₧e
ne ka₧d² vlastnφ StarOffice, uklßdejte proto svΘ dokumenty ve
formßtech DOC (Microsoft Word Document), pro kterΘ jsou k
dispozici zdarma prohlφ₧eΦe (byly i na Chip CD). Proto₧e
ne ka₧d² vlastnφ StarOffice, uklßdejte proto svΘ dokumenty ve
formßtech DOC (Microsoft Word Document), pro kterΘ jsou k
dispozici zdarma prohlφ₧eΦe (byly i na Chip CD).
-
B∞hem
psanφ textu a formßtovßnφ m∙₧ete pou₧φvat pravΘ tlaΦφtko
myÜi, kde v mφstnφ nabφdce naleznete nejr∙zn∞jÜφ p°φkazy,
vztahujφcφ se k provßd∞nΘ akci.
-
ObΦas se
stane, ₧e se p°i b∞hu programu vyskytne chyba, kterß vede k nßsilnΘmu
ukonΦenφ ze strany Windows. Nemusφte se bßt, ₧e ztratφte svß
data, nebo¥ je program p°ed ohlßÜenφm chyby ulo₧φ. Po op∞tovnΘm
spuÜt∞nφ StarOffice budete dotßzßni, zda si p°ete obnovit
rozpracovan² dokument. (KΘ₧ by se tak chovaly vÜechny programy
vΦetn∞ samotn²ch Windows).
Zßv∞r
k textovΘmu editoru
Dostali jsme se na zßv∞r povφdßnφ o textovΘm editoru StarOffice
Writer. Vφc se nßm sem ji₧ nevejde. SO Writer je velice rozsßhl²
program se spoustou funkcφ, kterΘ se ani p°i nejlepÜφ v∙li nedajφ
popsat v jedinΘm dokumentu. Navφc n∞kterΘ funkce jsou p°φliÜ
odbornΘ a p°i prßci je p°φliÜ Φasto nevyu₧ijete. Pokud
budete mφt n∞jakΘ dotazy, rßd vßm na n∞ odpovφme pomocφ emailu. Tabulkov²
kalkulßtor StarOffice Calc
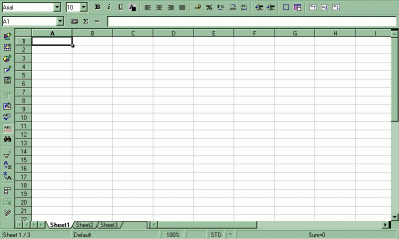 StarOffice
Calc je dalÜφ souΦßstφ kancelß°skΘho balφku StarOffice,
kterΘ se v tomto nßvodu budeme v∞novat. Jde o tabulkov² kalkulßtor,
jeho₧ ekvivalentem v sad∞ Microsoft Office je program Excel. StarOffice
Calc je dalÜφ souΦßstφ kancelß°skΘho balφku StarOffice,
kterΘ se v tomto nßvodu budeme v∞novat. Jde o tabulkov² kalkulßtor,
jeho₧ ekvivalentem v sad∞ Microsoft Office je program Excel.
Dokument∙m, vytvo°en²m v tabulkovΘm kalkulßtoru, se °φkß seÜity.
SeÜity mohou obsahovat jeden nebo vφce list∙, kterΘ jsou slo₧eny
z bun∞k. Bu≥ce, ve kterΘ je umφst∞n kurzor (je tuΦn∞ orßmovßna)
se °φkß aktivnφ bu≥ka.
Vytvß°enφ
nov²ch dokument∙, otevφrßnφ existujφcφch soubor∙, uklßdßnφ
a zavφrßnφ.
Nov² seÜit vytvo°φte volbou New (Nov²) - Spreadsheet
v nabφdce File (Soubor) nebo Start -
Spreadsheet. V zßkladnφm okn∞ editoru se objevφ prßzdn²
seÜit se t°emi listy.
Chcete-li ale pracovat se seÜitem, kter² jste vytvo°ili ji₧ d°φve,
m∙₧ete jej otev°φt volbou File(Soubor)
- Open(Otev°φt) v hlavnφm menu nebo tlaΦφtkem  na panelu nßstroj∙. V obou p°φpadech se otev°e dialogovΘ okno,
ve kterΘm vßmi po₧adovan² soubor vyberete. DialogovΘ okno (vidφte
jej na obrßzku vpravo) obsahuje v hornφ Φßsti p∞t tlaΦφtek (Novß
slo₧ka, zobrazit seznam, zobrazit podrobnosti, p°esunout se do nad°azenΘ
slo₧ky a p°esun do slo₧ky Dokumenty). V rozbalovacφm seznamu ve
spodnφ Φßsti si m∙₧ete zvolit, jakΘ typy soubor∙ se budou
zobrazovat (File type), seznam naposled otev°en²ch soubor∙
a slo₧ek (File name) a proto₧e n∞kterΘ formßty umo₧≥ujφ
v jedinΘm souboru mφt n∞kolik verzφ tΘho₧ dokumentu, m∙₧ete
vybrat v rozbalovacφm seznamu po₧adovanou verzi.
na panelu nßstroj∙. V obou p°φpadech se otev°e dialogovΘ okno,
ve kterΘm vßmi po₧adovan² soubor vyberete. DialogovΘ okno (vidφte
jej na obrßzku vpravo) obsahuje v hornφ Φßsti p∞t tlaΦφtek (Novß
slo₧ka, zobrazit seznam, zobrazit podrobnosti, p°esunout se do nad°azenΘ
slo₧ky a p°esun do slo₧ky Dokumenty). V rozbalovacφm seznamu ve
spodnφ Φßsti si m∙₧ete zvolit, jakΘ typy soubor∙ se budou
zobrazovat (File type), seznam naposled otev°en²ch soubor∙
a slo₧ek (File name) a proto₧e n∞kterΘ formßty umo₧≥ujφ
v jedinΘm souboru mφt n∞kolik verzφ tΘho₧ dokumentu, m∙₧ete
vybrat v rozbalovacφm seznamu po₧adovanou verzi.
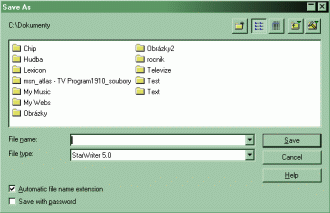 A¥
u₧ pracujete s nov²m seÜitem Φi pokraΦujete v prßci na starÜφm,
budete jej pot°ebovat d°φve Φi pozd∞ji ulo₧it. DoporuΦujeme uklßdat
soubory nejen na konci vaÜφ prßce, ale pr∙b∞₧n∞, proto₧e si
snad dokß₧ete p°edstavit ten vztek, kter² byste m∞li, kdybyste kv∙li
v²padku elekt°iny ztratili celodennφ prßci. Ulo₧it soubor m∙₧ete
op∞t n∞kolika zp∙soby. M∙₧ete pou₧φt tlaΦφtko A¥
u₧ pracujete s nov²m seÜitem Φi pokraΦujete v prßci na starÜφm,
budete jej pot°ebovat d°φve Φi pozd∞ji ulo₧it. DoporuΦujeme uklßdat
soubory nejen na konci vaÜφ prßce, ale pr∙b∞₧n∞, proto₧e si
snad dokß₧ete p°edstavit ten vztek, kter² byste m∞li, kdybyste kv∙li
v²padku elekt°iny ztratili celodennφ prßci. Ulo₧it soubor m∙₧ete
op∞t n∞kolika zp∙soby. M∙₧ete pou₧φt tlaΦφtko
 na panelu nßstroj∙ Φi volbou File(Soubor) - Save(Ulo₧it).
Pokud uklßdßte nov² seÜit, objevφ se dialogovΘ okno pro v²b∞r
umφst∞nφ a jmΘna souboru. DialogovΘ okno je velice podobnΘ tomu
k otev°enφ dokumentu, tlaΦφtka v hornφ Φßsti jsou stejnß, ve
spodnφ Φßsti chybφ rozbalovacφ seznam Version, ale zato p°ibyla
dv∞ zaÜkrtßvacφ pole Automatic file name
extension (automaticky doplnit koncovku souboru) a
na panelu nßstroj∙ Φi volbou File(Soubor) - Save(Ulo₧it).
Pokud uklßdßte nov² seÜit, objevφ se dialogovΘ okno pro v²b∞r
umφst∞nφ a jmΘna souboru. DialogovΘ okno je velice podobnΘ tomu
k otev°enφ dokumentu, tlaΦφtka v hornφ Φßsti jsou stejnß, ve
spodnφ Φßsti chybφ rozbalovacφ seznam Version, ale zato p°ibyla
dv∞ zaÜkrtßvacφ pole Automatic file name
extension (automaticky doplnit koncovku souboru) a 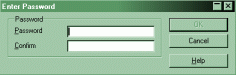 Save
with password (ulo₧it s heslem). Do pole File name
napiÜte novΘ jmΘno souboru a stiskn∞te tlaΦφtko Save.
Pokud jste zatrhli volbu ulo₧enφ pod heslem, budete po₧ßdßni o
zadßnφ a potvrzenφ hesla. Save
with password (ulo₧it s heslem). Do pole File name
napiÜte novΘ jmΘno souboru a stiskn∞te tlaΦφtko Save.
Pokud jste zatrhli volbu ulo₧enφ pod heslem, budete po₧ßdßni o
zadßnφ a potvrzenφ hesla.
V p°φpad∞, ₧e uklßdßte ji₧ ulo₧en² dokument, dialogovΘ okno
se ji₧ neobjevφ.
Pot°ebujete-li ulo₧it rozpracovan² soubor pod nov²m jmΘnem, staΦφ
vybrat volbu Save As... (Ulo₧it jako...) v nabφdce File(Soubor).
Je v²hodnΘ si nastavit automatickΘ uklßdßnφ po urΦitΘm Φase.
Pokud tak uΦinφte, program automaticky ulo₧φ vaÜi prßci a vy m∙₧ete
v klidu dßl tvo°it. Nastavenφ automatickΘho uklßdßnφ se provßdφ
nßsledujφcφm zp∙sobem: v nabφdce Tools(Nßstroje)
vyberte polo₧ku Options(Nastavenφ). V levΘ Φßsti okna
vyberte v∞tev General - Save a zatrhn∞te polo₧ku AutoSave
every a vyberte vhodnou dobu podle toho, jak rychle pφÜete.
Chcete-li b²t dotßzßni p°ed automatick²m ulo₧enφm, zatrhn∞te takΘ
polo₧ku Prompt to save.
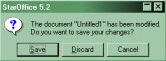 Pokud nenφ soubor p°i zavφrßnφ ulo₧en, nemusφte se bßt ztrßty
prßce, nebo¥ se vßs program zeptß, zda dokument nechcete nejprve
ulo₧it. Pro ulo₧enφ dokumentu zvolte tlaΦφtko Save, v p°φpad∞,
₧e dokument uklßdat nechcete, zvolte Discard, pokud se
chcete vrßtit do dokumentu, zvolte Cancel.
Pokud nenφ soubor p°i zavφrßnφ ulo₧en, nemusφte se bßt ztrßty
prßce, nebo¥ se vßs program zeptß, zda dokument nechcete nejprve
ulo₧it. Pro ulo₧enφ dokumentu zvolte tlaΦφtko Save, v p°φpad∞,
₧e dokument uklßdat nechcete, zvolte Discard, pokud se
chcete vrßtit do dokumentu, zvolte Cancel.
Prßce
s bu≥kami, sloupci a °ßdky
Ka₧d² list se sklßdß z bun∞k, kterΘ jsou uspo°ßdßny ve
sloupce a °ßdky. Sloupce jsou oznaΦeny pφsmeny od A do Z a nßsledn²mi
kombinacemi a₧ do kombinace IV. ╪ßdky jsou naopak oΦφslovßny a
to od jednΘ do 32000.
Toto oznaΦovßnφ bun∞k je velice d∙le₧itΘ pro nßslednΘ odkazovßnφ
na urΦitou bu≥ku. Odkaz A1 znamenß bu≥ku v levΘm hornφm rohu a
naopak IV32000 znaΦφ v dolnφm pravΘm rohu.
Chcete-li oznaΦit cel² °ßdek nebo sloupec, staΦφ kliknout do
jejich zßhlavφ, vybrat cel² list m∙₧ete nepopsan²m tlaΦφtkem
mezi zßhlavφmi sloupc∙ a °ßdk∙.
Do bun∞k m∙₧eme psßt vφce, ne₧ je viditelnß Φßst bu≥ky.
Pokud jsou vedlejÜφ bu≥ky prßzdnΘ, zobrazuje se a tiskne se cel²
text, jestli₧e vedlejÜφ bu≥ka prßzdnß nenφ, o°φzne se text na
viditelnou dΘlku (ale bu≥ka cel² text i nadßle obsahuje). Pokud
ale bu≥ka obsahuje Φφslo, kterΘ je delÜφ ne₧ dΘlka bu≥ky,
objevφ se mφsto Φφsla ##########. Aby byl text Φi Φφslo vid∞t
cel², musφme nastavit Üφ°ku sloupce na optimßlnφ hodnotu.
NejjednoduÜÜφ zp∙sob je dvojklik na rozd∞lovnφk bun∞k v jejich
zßhlavφ. èφ°ka sloupce se automaticky p°izp∙sobφ nejdelÜφ
polo₧ce v n∞m obsa₧enΘ.
Pohyb
po listech a seÜitech
V seÜit∞ se m∙₧ete pohybovat n∞kolika zp∙soby. M∙₧ete pou₧φvat
myÜ nebo Üipky. Pohyb pomocφ myÜi je z°ejm∞ jasn², proto vßm
pouze vypφÜeme n∞kolik klßvesov²ch zkratek pro pohyb pomocφ Üipek:
| Üipka
vlevo/vpravo |
posun o jednu bu≥ku
vlevo/vpravo |
| Üipka nahoru/dol∙ |
posun o jednu bu≥ku
nahoru/dol∙ |
| CTRL+Üipka
vlevo/vpravo |
skok na prvnφ/poslednφ
bu≥ku °ßdku |
| CTRL+nahoru/dol∙ |
skok na prvnφ/poslednφ
bu≥ku sloupce |
| Page Up/Page Down |
posun o obrazovku
nahoru/dol∙ |
| Home/End |
skok na zaΦßtek/konec
°ßdku |
| CTRL+Home/End |
skok na zaΦßtek
(bu≥ka A1)/konec (poslednφ obsazenß bu≥ka) |
| CTRL+Page Up/Page
Down |
skok na p°edchozφ/nßsledujφcφ
list |
V²b∞r
bun∞k
V²b∞r bun∞k probφhß velice podobn²m
zp∙sobem jako v p°φpad∞ v²b∞ru textu v textovΘm editoru (viz
minulß Φßst nßvodu).
Adresovßnφ
bun∞k
Bu≥ky m∙₧ete adresovat t°emi zp∙soby: relativn∞ (standardnφ
adresovßnφ), absolutn∞ nebo smφÜen∞.
Relativnφ adresovßnφ zp∙sobφ, ₧e p°i kopφrovßnφ vzorce do
jinΘ bu≥ky bude p°izp∙soben. Relativnφ adresovßnφ vypadß
takto: A1
Zkopφrujete-li vzorec z bu≥ky D4, kde relativnφ odkaz na bu≥ku A1,
do D8 (o Φty°i bu≥ky dol∙), bude bu≥ka D8 odkazovat na A5 (o Φty°i
bu≥ky nφ₧e ne₧ A1). Zkopφrujete-li vzorec do E4, bude v nφ odkaz
na A2.
N∞kdy je transformace vzorce ne₧ßdoucφ. P°edejφt tomu lze
absolutnφ adresacφ. Ta vypadß nßsledovn∞: $A$1.
Zkopφrujete-li nynφ vzorec z bu≥ky D4 do bu≥ky D8, bude v bu≥ce
D8 op∞t vzorec s odkazem na A1 (nikoli na A5 jako v minulΘm p°φpad∞).
P°i kopφrovßnφ do E4 je v²sledek stejn².
Odkazovat m∙₧ete i smφÜen∞. M∙₧ete zakßzat transformaci
sloupce ($A1 - °ßdek se bude m∞nit dle pot°eby) nebo °ßdek
(A$1 - sloupec m∙₧e b²t transformovßn).
Adresovat lze i bu≥ky na jinΘm list∞ (musφ b²t ale v aktußlnφm
seÜit∞). Adresace bu≥ky A1 na list∞ Sheet2 se provede nßsledovn∞:
Sheet2.A1. Samoz°ejm∞ m∙₧ete pou₧φt i absolutnφ nebo smφÜenΘ
adresovßnφ.
P°i adresovßnφ bun∞k b∞hem vklßdßnφ vzorce jednoduÜe staΦφ
na po₧adovanou bu≥ku kliknout a adresace se vlo₧φ na pozici
kurzoru ve vzorci. Tφmto zp∙sobem m∙₧ete vybrat i n∞kolik bun∞k
najednou.
Vklßdßnφ
·daj∙ do bun∞k
Nynφ se ji₧ dostßvßte k pravΘ prßci s tabulkov²m kalkulßtorem.
Do bun∞k m∙₧ete vlo₧it Φφslo, text, datum, Φas nebo vzorec.
╚φslo nebo text vlo₧it jist∞ umφte. Chcete-li vlo₧it datum, staΦφ
zadat den zakonΦen² teΦkou (nap°.: 5.) a automaticky bude dopln∞n
aktußlnφ m∞sφc a rok. Vlo₧φte-li den a m∞sφc (nap°.: 5.12.),
bude dopln∞n automaticky aktußlnφ rok.
╚as vklßdejte ve formßtu Hodiny:minuty:vte°iny, p°iΦem₧ m∙₧ete
minuty a vte°iny vynechat (budou dopln∞ny nuly).
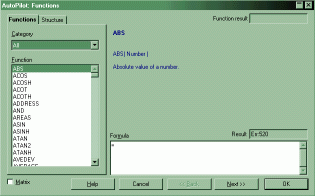 Do
bun∞k m∙₧ete takΘ vklßdat vzorce. Vzorec musφ zaΦφnat = a jeho
obsah musφ b²t smyslupln². Vzorec m∙₧e tvo°it nejen jednoduch²
v²raz (nap°.: =25+36), ale m∙₧e obsahovat takΘ funkce (Abs, Sin,
Cos ...). Funkce vlo₧φte jednoduÜe pomocφ pr∙vodce, kter² se
spustφ stiskem tlaΦφtka Do
bun∞k m∙₧ete takΘ vklßdat vzorce. Vzorec musφ zaΦφnat = a jeho
obsah musφ b²t smyslupln². Vzorec m∙₧e tvo°it nejen jednoduch²
v²raz (nap°.: =25+36), ale m∙₧e obsahovat takΘ funkce (Abs, Sin,
Cos ...). Funkce vlo₧φte jednoduÜe pomocφ pr∙vodce, kter² se
spustφ stiskem tlaΦφtka  na panelu nßstroj∙.
na panelu nßstroj∙.
V rozbalovacφm seznamu Category vyberte typ funkce (All = vÜechny),
v seznamu Function jsou p°φsluÜnΘ funkce se°azeny podle
abecedy. Napravo od seznamu se objevuje anglick² popis vybranΘ
funkce. Dvojit²m poklepem na funkci v seznamu se objevφ textovΘ
pole, do kterΘho napφÜete argument funkce. V textovΘm poli Formula
se objevuje, jak bude vzorec vypadat. V poli Result se
zobrazuje v²sledek vzorce (Pokud je zde text zaΦφnajφcφ äErr:ô,
je ve vzorci n∞jakß chyba). Do jednoho vzorce lze samoz°ejm∞ vlo₧it
vφce funkcφ a funkce lze do sebe i vno°ovat.
Jako argument funkce lze samoz°ejm∞ pou₧φt odkaz na jinou bu≥ku. V
tomto p°φpad∞ je argument roven hodnot∞ danΘ bu≥ky. Pro
snazÜφ pochopenφ jsme p°ipojili k tomuto nßvodu ukßzkov²
list, kde si m∙₧ete prohlΘdnout ukßzky pou₧itφ funkcφ.
Kopφrovßnφ
obsahu bun∞k
 MyÜφ
m∙₧eme jednoduÜe kopφrovat obsah bun∞k. Obsah bun∞k zkopφrujete
ta₧enφm za ΦtvereΦek v pravΘm dolnφm rohu. Obsahuje-li kopφrovanß
bu≥ka vzorec, bude automaticky transformovßn podle zßsad, popsan²ch
v kapitolce o adresovßnφ bun∞k. Pokud bu≥ka
obsahuje Φφslo, bude jeho hodnota automaticky zvyÜovßna. Abyste
tomu p°edeÜli, stiskn∞te p°i ta₧enφ klßvesu CTRL. MyÜφ
m∙₧eme jednoduÜe kopφrovat obsah bun∞k. Obsah bun∞k zkopφrujete
ta₧enφm za ΦtvereΦek v pravΘm dolnφm rohu. Obsahuje-li kopφrovanß
bu≥ka vzorec, bude automaticky transformovßn podle zßsad, popsan²ch
v kapitolce o adresovßnφ bun∞k. Pokud bu≥ka
obsahuje Φφslo, bude jeho hodnota automaticky zvyÜovßna. Abyste
tomu p°edeÜli, stiskn∞te p°i ta₧enφ klßvesu CTRL.
Pomocφ klßvesnice zkopφruje obsah bu≥ky pomocφ notoricky znßmΘ
klßvesovΘ zkratky CTRL+C a do cφlovΘ bu≥ky vlo₧φte klßvesovou
zkratkou CTRL+V. I v tomto p°φpad∞ dojde k p°φpadnΘ transformaci
vzorce.
Vyberete-li dv∞ bu≥ky s r∙zn²mi hodnotami (nap°φklad 90 a 92) a
budete potΘ kopφrovat ta₧enφm za ΦtvereΦek, ani₧ byste stiskli
klßvesu CTRL, bude hodnota nar∙stat o rozdφl mezi hodnotami (v
tomto p°φpad∞ o 2).
Formßtovßnφ
 Formßtovßnφ
bun∞k je velice jednoduchΘ. Slou₧φ k tomu panel nßstroj∙, kde m∙₧ete
zvolit druh, velikost a °ez pφsma, barvu, vodorovnΘ zarovnßnφ. Formßtovßnφ
bun∞k je velice jednoduchΘ. Slou₧φ k tomu panel nßstroj∙, kde m∙₧ete
zvolit druh, velikost a °ez pφsma, barvu, vodorovnΘ zarovnßnφ. DalÜφch sedm tlaΦφtek (na spodnφm obrßzku prvnφch sedm zleva)
slou₧φ k formßtovßnφ Φφsla. ╚φslo m∙₧e b²t zformßtovßno
jako m∞na, procenta, datum, v∞deckß notace, standardn∞ a m∙₧ete
p°idßvat resp. ubφrat desetinnß mφsta. DalÜφ dv∞ tlaΦφtka
zmenÜφ nebo zv∞tÜφ odsazenφ textu. P°edposlednφ skupina tlaΦφtek
slou₧φ k urΦenφ formßtu ohraniΦenφ. Prvnφ tlaΦφtko ve skupin∞
urΦuje, z jak²ch stan bude bu≥ka ohraniΦena, dalÜφ Üφ°ku Φßry,
p°edposlednφ jejφ barvu a poslednφ barvu pozadφ bu≥ky. V poslednφ
skupin∞ jsou tlaΦφtka pro urΦenφ svislΘho zarovnßnφ textu.
DalÜφch sedm tlaΦφtek (na spodnφm obrßzku prvnφch sedm zleva)
slou₧φ k formßtovßnφ Φφsla. ╚φslo m∙₧e b²t zformßtovßno
jako m∞na, procenta, datum, v∞deckß notace, standardn∞ a m∙₧ete
p°idßvat resp. ubφrat desetinnß mφsta. DalÜφ dv∞ tlaΦφtka
zmenÜφ nebo zv∞tÜφ odsazenφ textu. P°edposlednφ skupina tlaΦφtek
slou₧φ k urΦenφ formßtu ohraniΦenφ. Prvnφ tlaΦφtko ve skupin∞
urΦuje, z jak²ch stan bude bu≥ka ohraniΦena, dalÜφ Üφ°ku Φßry,
p°edposlednφ jejφ barvu a poslednφ barvu pozadφ bu≥ky. V poslednφ
skupin∞ jsou tlaΦφtka pro urΦenφ svislΘho zarovnßnφ textu.
 Stejn∞ jako v p°φpad∞ formßtovßnφ textu v textovΘm editoru, i
zde je dialogovΘ okno, kde m∙₧ete nastavit vφce vlastnostφ formßtu
bu≥ky. Dialog otev°ete p°φkazem Formßt - Cells...:
Stejn∞ jako v p°φpad∞ formßtovßnφ textu v textovΘm editoru, i
zde je dialogovΘ okno, kde m∙₧ete nastavit vφce vlastnostφ formßtu
bu≥ky. Dialog otev°ete p°φkazem Formßt - Cells...:
-
Numbers:
V seznamu Category vyberete druh Φφsla (prostΘ Φφslo,
datum, m∞na, procenta, zlomek...), v seznamu Format p°φsluÜn²
formßt. V rßmeΦku Options poΦet desetinn²ch mφst (Decimal
places), poΦet mφst p°ed desetinnou Φßrkou (Leading
zeroes), zda majφ b²t zßpornß Φφsla Φervenß (Negative
numbers in red) a zda majφ b²t tisφce odd∞leny (Use
thousands separator). Proto₧e v ka₧dΘ zemi je zvyk psßt Φφsla
jin², vyberte ze seznamu Language p°φsluÜn² jazyk (System
= systΘmovΘ nastavenφ Windows (v∞tÜinou ΦeÜtina)).
-
Font:
Na tΘto kart∞ se nastavujφ vlastnosti pφsma (druh, °ez,
velikost, barva, jazyk). V rßmeΦku Effects mßte na v²b∞r
Φty°i efekty: obrys (Outline), stφnovßnφ
(Shadow), podtr₧enφ (Underline) a p°eÜkrtnutφ
(Strikethrough). V seznamu Language vyberte p°φsluÜn²
jazyk pro kontrolu pravopisu.
-
Alignment:
Zarovnßnφ textu v bu≥ce m∙₧ete nastavit zde. VodorovnΘ
zarovnßnφ nastavφte v rßmeΦku Horizontal (v po°adφ:
standardnφ zarovnßnφ podle typu obsahu, vlevo (+ odsazenφ),
vpravo, na st°ed nebo do bloku), svislΘ v Vertical
(standard, nahoru, dol∙ nebo na st°ed). Dßle m∙₧ete nastavit
orientaci textu (Text Direction - p°i zadßvßnφ stup≥∙
se musφ nastavit, v∙Φi kterΘmu bodu je toto nastavenφ provedeno), vzdßlenost textu od m°φ₧ky (Distance from
gridlines) a zda mß b²t umo₧n∞no zalomenφ °ßdku podle
Üφ°ky sloupce (Text flow
- Line break).
-
Borders:
Nastavovßnφ ohraniΦenφ a pozadφ zde ji₧ bylo vysv∞tleno n∞kolikrßt,
ale pro po°ßdek:
Pot°ebujete-li bu≥ku ohraniΦit rßmeΦkem, m∙₧ete tak uΦinit
na tΘto zßlo₧ce. V rßmeΦku Frame urΦφte, ze kter²ch
stran bude ohraniΦenφ provedeno (v rßmeΦku Presets
mßte n∞kolik p°ednastaven²ch voleb), tlaΦφtkem Spacing
urΦφte vzdßlenost Φßry od textu, v rßmeΦku Style
vyberte po₧adovanou Φßru a jejφ barvu a v rßmeΦku Shadow
style vyberte styl stφnu.
-
Background:
Zde si nastavφte vlastnosti pozadφ. PolφΦko No Fill
znamenß ₧ßdnou barvu.
Graf
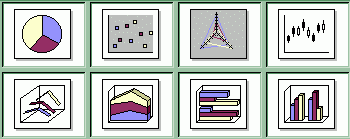 Samoz°ejmostφ
tabulkovΘho kalkulßtoru je vytvo°enφ grafu z ·daj∙ v tabulce. K
tomuto ·Φelu je zde docela p°ehledn² a intuitivnφ pr∙vodce. Pr∙vodce
se sklßdß ze Φty° krok∙. Pr∙vodce se spouÜtφ p°φkazem Insert
- Chart... (Vlo₧it - Graf...). P°ed zapoΦetφm vyberte tu Φßst
tabulky, kterß se mß pro tvorbu grafu pou₧φt (a to vΦetn∞ popisu
°ßdk∙ a sloupc∙): Samoz°ejmostφ
tabulkovΘho kalkulßtoru je vytvo°enφ grafu z ·daj∙ v tabulce. K
tomuto ·Φelu je zde docela p°ehledn² a intuitivnφ pr∙vodce. Pr∙vodce
se sklßdß ze Φty° krok∙. Pr∙vodce se spouÜtφ p°φkazem Insert
- Chart... (Vlo₧it - Graf...). P°ed zapoΦetφm vyberte tu Φßst
tabulky, kterß se mß pro tvorbu grafu pou₧φt (a to vΦetn∞ popisu
°ßdk∙ a sloupc∙):
-
Pole Range
obsahuje vybranou oblast tabulky. Pole First row
as label slou₧φ k urΦenφ, zda prvnφ °ßdek je popisn²
a pole First column as label, zda totΘ₧ platφ pro prvnφ
sloupec. V seznamu Chart results in worksheet vyberte cφlov²
seÜit.
-
V dalÜφm
kroku vyberte, zda datovΘ °ady tvo°φ °ßdky (Rows)
nebo sloupce (Columns) a typ grafu. V levΘ Φßsti vidφte
nßhled vßmi vybranΘho grafu.
-
Ve t°etφm
kroku vyberete variantu vßmi zvolenΘho grafu, urΦφte, jakΘ
osy majφ b²t zobrazovßny a op∞t m∙₧ete zvolit , zda datovΘ
°ady tvo°φ °ßdky (Rows) nebo sloupce (Columns).
-
Poslednφ
krok umo₧≥uje urΦenφ nadpisu grafu (Chart Title),
popisky os X, Y, Z a zda mß b²t p°idßna legenda.
Tisk
Pokud mßte tabulku ji₧
hotovou, nezb²vß nic jinΘho, ne₧ ji vytisknout. To provedete
velice jednoduÜe tak, ₧e v nabφdce File
(Soubor) zvolφte Print (Tisk). Otev°e se dialogovΘ
okno, ve kterΘm vyberete tiskßrnu (m∙₧ete upravit jejφ
vlastnosti). Dßle zde m∙₧ete nastavit rozsah tisku (to, co chcete
tisknout). Zvolit m∙₧ete All (vÜe), Pages (strßnky,
jejich₧ Φφsla napφÜete do textovΘho pole, nap°.: 3; 6; 9-14
vytiskne strßnky 3, 6 a 9 a₧ 14) nebo v²b∞r (Selection). Dßle
m∙₧ete nastavit poΦet kopiφ (v tomto p°φpad∞ m∙₧e program
tisknout jednotlivΘ v²tisky se°azen∞ - volba Collate).
Samoz°ejm∞, ₧e se cel² list musφ rozd∞lit na jednotlivΘ strßnky.
Proto je u₧iteΦnΘ v∞d∞t, kde strßnka konΦφ. M∙₧ete si
nechat zobrazit konce strßnek p°φmo v tabulce (View - Page Break
(Zobrazit - Konce strßnek)) a podle toho p°izp∙sobit rozmφst∞nφ
jednotliv²ch bun∞k.
Na zßv∞r
Stejn∞ jako v p°φpad∞ textovΘho editoru platφ, ₧e se sem
neveÜel kompletnφ popis. ZejmΘna popis jednotliv²ch funkcφ by
zabral mnohem vφce Φasu a prostoru. Myslφm si, ₧e zde bylo popsßno
to nejd∙le₧it∞jÜφ, co zaΦßteΦnφka p°i prvnφm seznßmenφ Φekß
a co je dobrΘ v∞d∞t ke ka₧dodennφ prßci.
StarOffice
Impress
 StarOffice
Impress slou₧φ k vytvß°enφ
a projekci prezentacφ. Ka₧dß prezentace se sklßdß ze snφmk∙,
kter²ch m∙₧e b²t libovoln² poΦet. StarOffice
Impress slou₧φ k vytvß°enφ
a projekci prezentacφ. Ka₧dß prezentace se sklßdß ze snφmk∙,
kter²ch m∙₧e b²t libovoln² poΦet.
Novou prezentaci vytvo°φte p°φkazem File - New (Soubor - Nov²)
- Presentation. V pr∙vodci,
kter² se objevφ, zvolφte obecnΘ vlastnosti prezentace, jako je
pozadφ, typ prezentace (tiÜt∞nß, poΦφtaΦovß ...). Ka₧d²
snφmek m∙₧e obsahovat text, grafiku a dalÜφ prvky. P°i prßci si
budete p°ipadat, jako kdy₧ pracujete s n∞jak²m vektorov²m
grafick²m editorem. M∙₧ete si toti₧ p°edstavit jednu obrazovku
jako samostatnΘ obrßzky, kterΘ teprve tehdy, a₧ se posklßdajφ
za sebe, vytvo°φ prezentaci. Jednotliv²m snφmk∙m m∙₧ete
nastavit efekt, jak²m zp∙sobem p°ekryjφ ten p∙vodnφ.
StarOffice
Drawing
StarOffice
Drawing je vektorov² grafick² editor (podobn∞ jako ZONER
Callisto nebo Paint Shop Pro), tak₧e pokud jste s n∞kter²m z nich
pracovali, nebude to pro vßs nic novΘho. Vektorov² znamenß, ₧e se
v n∞m pracuje s jednotliv²mi vrstvami, kterΘ je mo₧nΘ nezßvisle
na ostatnφch posouvat, m∞nit jejich velikost atd. Oproti pixelov²m
grafick²m program∙m (nap°φklad Malovßnφ z Windows nebo
StarOffice Image) jde o velikou v²hodu. Vektorovß grafika se bohu₧el
nehodφ k uchovßnφ fotografiφ. Pochopiteln∞ lze v²sledek tvo°enφ
exportovat do znßm∞jÜφch formßt∙ jako je GIF nebo JPG. (P°φkazem
Export... z nabφdky File).
StarOffice
versus Microsoft
Office
Asi
jedin²m produktem na souΦasnΘm trhu, se kter²m se m∙₧e
StarOffice (SO) porovnßvat, je sada Microsoft Office (MO). Ka₧dß
sada mß v²hody i nev²hody.
Jak zde ji₧ bylo °eΦeno, SO m∙₧ete pou₧φvat zcela zdarma.
Sv²mi schopnostmi pln∞ nahradφ MO a navφc mß n∞kterΘ souΦßsti,
kterΘ byste marn∞ v MO hledali. Necht∞li bychom zde zatracovat MO,
proto₧e mß pro ΦeskΘ u₧ivatele v²hodu v podob∞ ovlßdßnφ a nßpov∞dy
v ΦeÜtin∞ (i kdy₧ ve verzi 2000 to nenφ s ΦeÜtinou v nßpov∞d∞
prßv∞ ono, ale budi₧), ale °ekli bychom, ₧e domßcφmu u₧ivateli
to za 20 000 KΦ asi nestojφ. Proto₧e umφ StarOffice exportovat a
importovat dokumenty ve formßtech MO, kterΘ jsou ve v∞tÜin∞ p°φpad∙
standardem, nemusφte se bßt, ₧e byste n∞jak² dokument neotev°eli.
Co vßm mo₧nß bude chyb∞t v SO, bude mo₧nost vytvß°et databßze.
Dß se to ale docela dob°e obejφt tabulkou, proto₧e StarOffice Calc
umo₧≥uje °adit data podle n∞kolika voleb.
Podle naÜeho nßzoru se pro domßcφho u₧ivatele hodφ vφce StarOffice
a to nejen kv∙li finanΦnφ strßnce (pokud Microsoft Office nemßte
od n∞koho vypßlenΘ), ale i pro to, ₧e firma Sun Microsystems mß n∞kterΘ
v∞ci lΘpe vy°eÜenΘ ne₧ konkurence.
╚eÜtina
Vzhledem
k tomu, ₧e firma Sun nebude produkt StarOffice do ΦeÜtiny
lokalizovat, mohlo by vßm alespo≥ trochu pomoci poΦeÜt∞nφ nabφdek.
Postup poΦeÜt∞nφ je sice zdlouhav², ale bez potφ₧φ (ti, kte°φ
poΦeÜ¥ovali plochu a textov² editor ji₧ minule, provedou krok
Φφslo 1 a potΘ pokraΦujφ pochopiteln∞ a₧ krokem 9:
Postup
poΦeÜt∞nφ plochy StarOffice Desktop a StarOffice Writer:
1. archiv
rozbalte do slo₧ky {StarOffice}\user\config
2. v nabφdce Tools
zvolte Configure
3. na zßlo₧ce Menu
stiskn∞te tlaΦφtko Load a vyberte soubor soffice.cfg
4. zvolte OK a ΦeÜtina je, jak mß b²t
5. v menu Soubor zvolte Nov²... a Text Document
6. v nabφdce Tools
zvolte Configure
7. na zßlo₧ce Menu
stiskn∞te tlaΦφtko Load a vyberte soubor swriter.cfg
8. OK a ΦeÜtina je, jak mß b²t
9. v menu Soubor zvolte Nov²... a Speadsheet
10. v nabφdce Tools
zvolte Configure
11. na zßlo₧ce Menu
stiskn∞te tlaΦφtko Load a vyberte soubor calc.cfg
12. stiskn∞te tlaΦφtko OK a ΦeÜtina je, jak mß b²t
Jedno
upozorn∞nφ: StarOffice se chovajφ tvrdohlav∞, tak₧e n∞kterΘ
volby nejdou poΦeÜtit (nap°.: Save v nabφdce Soubor). Nep°iÜli
jsme na zp∙sob, jak je obelstφt. Pokud na to n∞kdo p°ijde, kontaktujte nßs prosφm.
|