Network Games
After you've gotten some experience playing SimGolf by yourself, you may want to try golfing over a network. You can play SimGolf with up to four players over the Internet or a Local Area Network, but only two players can play with a modem-to-modem connection.
There are two ways to participate in a network game:
#1 - You may Host a game, meaning that you will be setting up the game and waiting for others to join you.
#2 - You may join the game as a Client, which means you'll be joining a game that someone else is Hosting.
There is no advantage to being the Host, but someone has to do it.
Starting a Network Game (Host)
Joining a Network Game (Client)
Playing a Network Game
Playing on Courses You Create
Saving and Resuming a Network Game
Starting a Network Game (Host)
You become the Host of a new game through the SimGolf Main Menu. Only one player should Host the game -- other players join the game as Clients.
CLICK "PLAY GOLF"
Don't be fooled into clicking Join Network Game. You're not joining a game -- you're starting a game. The Host should click on PLAY GOLF. The Play Golf Set-up Screen will appear. From here, you'll need to set up the game the same way you would it you were playing a solo game. Choose your course, game type, and make sure you are the only "Selected Player." When you've completed all the regular business, you can click on the button that says START NETWORK GAME.
The Host Network Game dialog box will pop up. Here's where you choose how you'll connect with your offsite golfing partners.
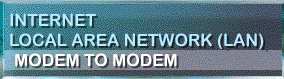
Internet Play (Host)
If you select INTERNET, click OK to continue. Your Windows 95 Direct Play will begin dialing your established Internet Service Provider. (You must have a direct connection to the Internet -- limited Internet access through an online service won't do.) As soon as you connect, the "Waiting for Players to Connect" window will pop up, alerting you as each player connects to the game. You'll also see an Internet IP address appear under HOST INFORMATION. As Host, you must communicate this number to other players in your game so that when they sign on, they'll know which network game to join.
When all players have signed on, click OK to start the game.
Local Area Network Play (Host)
You and all other players must have an established Local Area Network (LAN) connection before starting SimGolf.
If you select LOCAL AREA NETWORK, you'll be prompted to choose a name for your game where it says "Golf Server" under GAMEHOST IDENTIFICATION. Type in a name and then click OK. The "Waiting for Players to Connect" window will pop up, alerting you each time a new player connects to the game. When all players have signed on, click OK to start the game.
"Waiting for Players to Connect" dialog box
Modem-to-Modem Play (Host)
If you select MODEM-TO-MODEM from the Host Network Game dialog box, all you need to do is click OK. Just be sure that your golfing partner has the phone number to your modem and that your modem is ready to receive calls.





Joining a Network Game (Client)
You join a Network game by clicking on the JOIN NETWORK GAME button on the SimGolf Main Menu. A dialog box will pop up.
You'll need to select Internet, Local Area Network, or Modem-to-Modem, depending on where the Host has set up your game.
Internet Play (Client)
The person hosting the game should have given you the Internet IP address for the game. Type in this number where prompted under GAMEHOST IDENTIFICATION. Be careful to type it exactly as given. Your Windows 95 Direct Play will dial the Internet and search for the IP address you specified.
As soon as you connect, the "Waiting for Host to Start Game" window will pop up. You can't do anything at this point until all the other players connect and the Host gives the final OK to start the game.
Local Area Network Play (Client)
You must have an established Local Area Network (LAN) connection before starting SimGolf.
With a LAN connection, you should see a list of available Hosts appear under GAMEHOST IDENTIFICATION. Select the appropriate name from the list, and then click OK. This will connect you to the game the Host has set up. As soon as you connect, the "Waiting for Host to Start Game" window will pop up. You can't do anything at this point until the Host gives the final OK click to start the game.
Modem-to-Modem Play (Client)
If you are using a modem-to-modem connection, click OK and a Windows 95 Direct Play dialing window will open. Type in the phone number of the Host's modem and click OK. SimGolf will make the call for you.
As soon as you are connected to the game, the "Waiting for Host to Start Game" window will pop up. You must stand by for the Host to make the final click to officially begin the game.
Playing a Network Game
Once you're all connected, playing SimGolf over a network is almost exactly like playing SimGolf with multiple players on one computer. The differences? Each player will be wearing a different colored shirt so you can tell each other apart more easily. And you can open a Chat Window when playing a network game.
The Host of the game will always be Player 1. Additional players will join the roster in the order that they connected to the Host game.
As soon as the Host begins the game, Player 1 (the Host) will be at the tee. The image on the screen seen by all the players will be the Host's screen. All players can watch the Host's shot. When the Host clicks on CONTINUE, Player 2 will move up to the tee. When Player 2 clicks on CONTINUE, Player 3 will move up and so on. You can tell which player is currently playing by looking at the Player Name in the Information Box of the Swing Indicator, or by the color of the Player's clothes.
The order in which players swing will change after teeing off. The next player will always be the one farthest from the flagstick.
Playing on Courses You Create
Network play requires all players to have a copy of the golf course to be played. All SimGolfers have a copy of Rancho La Quinta and The Prince Course on their CD, so if you've decided to play these courses everyone is ready to play. However, if you're going to play on a course you have created, you must first provide a copy of the course to all players who will be joining you in a network game.
By the way, if you've created a really cool course you'd like others to see, send it to us and we'll post it on the Maxis Web Site (www.maxis.com). Or download courses others have created -- you can bet there'll be some strange and wonderful courses posted.
Saving and Resuming a Network Game
If you are not able to complete a round, click on the SAVE button on the Toolbar to save the game in progress. You'll be asked to type in a name for the game to be saved. Only one person needs to save the network game; the other players may exit without saving.
To resume the game at a later time, any player (Host or Client) who has saved the original game may become Host when the game is resumed. The new Host (and only the Host) should select RESUME GAME from the Play Golf Set-up Screen. When the Resume Game Dialog box opens, select the name of the saved game and click OK. The Start Network Game dialog will pop up and the Host can proceed with initiating the game.
To resume a game as Client, choose JOIN NETWORK GAME and proceed with the regular connection procedure.