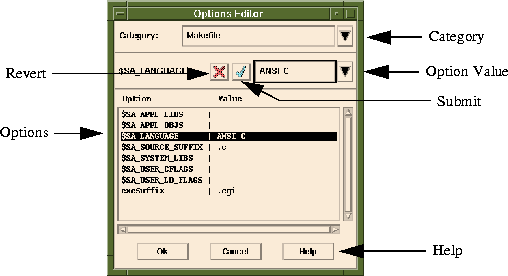|
Area
|
Description
|
|---|
Category
|
This combo allows you to swap between option categories.
|
Revert
|
Reverts the current value in the Option Value textField to its previous value. This is most useful if you are typing straight text, rather than options.
|
Submit
|
Commits the changes made to the Option whose value is in the Option Value textField. This changes the value in the Options list. However, none of the Options are actually saved to the Project until the Ok button is pressed.
|
Option Value
|
This changes based upon the type of Option selected in the Options list. The Option Value becomes a combo if the Option only allows a fixed set of values. Otherwise it is a textField. If it's a textField, there is an Editor button to the immediate right (...) which will invoke a sub-editor for choosing certain Options. Double-clicking the list will also perform this operation.
|
Options
|
A list of all available Options for the selected category. They are listed in Name/Value pairs. If the names and values don't appear to be aligned, copy $SAPPHIRE/app-defaults/SapphireWeb to where your XAPPLRESDIR environment variable is set.
|
Help
|
When this button is pressed, on-line help appears for the selected Option.
|