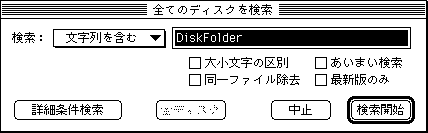
まずは、何も選択していない状態で、[ファイル-検索] メニューを選んで下さい。次のような検索ウィンドウが開きます。
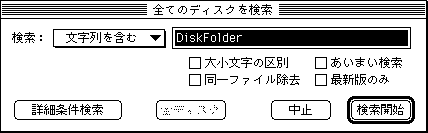
細かい設定は機能の詳解を見ていただくことにして、ファイル名の一部でもいいですから、文字を入力します。<検索開始> ボタンを押すと検索を開始して、もし何かが見つかればその結果を新たなウィンドウへ表示します。

検索結果ウィンドウのファイルやフォルダは、ディスクの中身と全く同様に扱えます。すなわち、検索結果をダブルクリックで開いたり、デスクトップへドラッグ&ドロップしてコピーすることが可能です。もちろん、フォルダポップアップ機能で上下の階層のフォルダへ移動することも簡単です。更に、検索結果ファイルには一つだけ追加機能があります。"ctrl" キーを押しながら、検索結果のファイルを開くと、そのファイルを含むフォルダを開くことができます。
検索の条件はできるだけ絞る方が、効率的に検索ができます。例えば、ファイル名が正確にわかっているときは、ファイル名の左のメニューから、[一致する] を選びます。同様に、必ずこの文字で始まっているとか終わっているとかがわかっているときは、該当するものをメニューから選ぶと、余分なファイルを出さずに済みます。逆に検索対象のファイル名があやふやなこともあります。このようなときは [あいまい検索] をチェックして下さい。あいまい検索には時間がかかりますが、全角半角の違いや空白の無視、若干のスペルミスまでもものともせずに「それらしいファイル」を検索してくれます。隣の [大小文字の区別] をチェックしていると、英語の大文字・小文字の区別をした検索を行います。
場合によっては、このディスクあるいはこのディスクフォルダに入っているといったことがわかっていることもあるでしょう。このようなときは、[ファイル-検索] メニューを選ぶ前に、該当するディスクやフォルダを選んでおいて下さい。そこに含まれたファイルだけを検索します。このとき、検索ダイアログのタイトルが変わっていることに気を付けておいて下さい。もちろん複数のディスク (ディスクフォルダ) を選んでもOKです。
DiskFolder はファイル名だけでなく、様々な条件を組み合わせて検索することが可能です。検索ウィンドウ内の <詳細条件検索> ボタンを押すとウィンドウが広がり、様々な付帯条件を指定できるようになります。ここでは内容に詳しく触れませんので、"各機能の詳解" を見て下さい。
| ← 前のページ | 次のページ → |