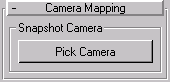


This modifier applies planar mapping coordinates to an object projected from the viewpoint of a specified camera. The main purpose is to map an object in such a way that it perfectly matches the backgroundand yet fix the mapping to the object so that if you move or otherwise distort the camouflaged object, it becomes visible against the unchanging background map.
In order to make the illusion work, you must assign the same map to the background as you assign to the object. In addition, because the accuracy of mapped objects is partly dependent on the complexity of the mesh, the effect works best when applied to an object with a relatively high density of triangular faces. The necessary density also depends on the distance of the object from the camera. A simple box might look fine when it occupies only a small portion of the background, but up close the mapping will look distorted without adequate tessellation. A bit of experimentation is require to get an ideal mapping and still minimize the complexity of the geometry. (In general, for a box object that’s filling a quarter of the screen, a tessellation of 4x4x4 works fine.)
Note: Keep the following in mind when using the Camera Map modifier:Apply the modifier to a single object at a time. If it’s applied to a selection set, only the first item in the selection will be mapped properly.
To make the coordinates “stick” to the surface of the object, apply the modifier in the Stack before and animated modifiers that distort the object. Also, make sure that any animated modifiers begin their animation after frame 0, otherwise the mapped object will not match the background at frame 0.
ART DIRECTIVE( Object against a background Before and After)
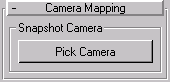
Pick Camera: The Camera Map modifier contains a single button, labeled Pick Camera. To apply the UVW coordinates, click the Pick Camera button, and then select the camera through which you’re going to view the scene.
The following steps show how to apply the Camera Map modifier, and how to set up your scene.
This is not really necessary for successful rendering, but if you want to see the effect in a viewport, do these steps.
The map is displayed in the viewport.
The map on the object in the viewport matches the viewport background, but the shading makes the object visible. To make the object truly invisible, add the following steps:
The object is now camouflaged against the background.
The map is now in the sample slot.
The mapped object is camouflaged against the background in the rendered scene.