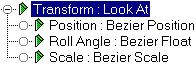


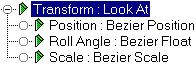
The Look At controller takes over the entire Transform track of an object, and then forces that object to constantly look at another.
This controller uses standard Position and Scale controllers but the Rotation controller is restricted to Roll Angle only. The Look At Controller is the default controller for targeted spotlights and targeted cameras.
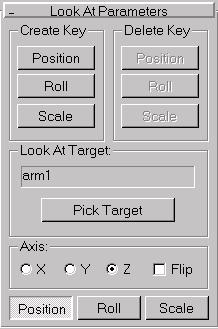
The six buttons in this section let you create or delete a transform key at the current frame. These buttons become active or inactive depending on the existence of a key type at the current frame. For example, if you're on a frame containing a Scale key, the Scale button is inactive in the Create column, because a key already exists. At the same time, the Position and Roll buttons are inactive in the Delete column because there are no keys of that type to delete.
The Roll button replaces a Rotate button because you can only adjust the rotation of the object about its local Z axis. The X and Y axes are reserved by the controller to make the object look at its target.
Text field: The name of the Look At target object is displayed here.
Pick Target: Click, then select the object in the scene that you want the selected object to look at.
XYZ: The X, Y, and Z option buttons point the negative X, Y, or Z axis toward the target object when the Flip button is not selected. When the Flip button is selected, the chosen axis is pointed toward the target in a positive direction.
Flip: Points the chosen axis in a positive direction towards its target.
Position/Roll/Scale: Determines the contents of the Key Info rollouts that appear below the Look At Parameters rollout in the Motion panel.
When you first assign a Look At controller to an object, it points at the World Origin.
As soon as you click the target object, the object using the Look At controller spins around to look at the target. From then on, the object using the Look At controller always points at the target object.