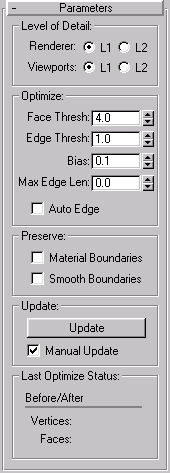


The Optimize modifier lets you reduce the number of faces and vertices in an object. The purpose is to simplify the geometry and speed up rendering while maintaining an acceptable image. A Before/After readout gives you exact feedback on the reduction as you make each change.
In the following figures, you see the effects of Optimize on reducing face count. The first is the original object. The second shows the effect of optimizationÑthe rendered image is virtually unchanged. The third figure shows the effect of reducing the face count to the point where the image is distorted.
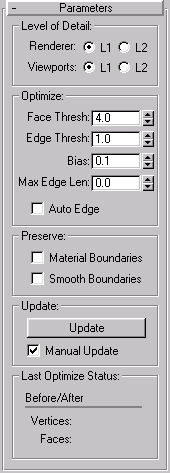
Original, Optimized, Over-optimized
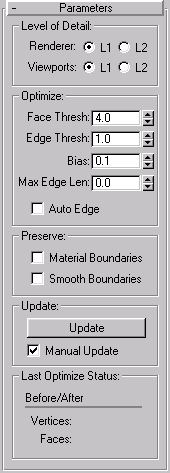
When you apply Optimize, the defaults take effect immediately and often produce an acceptable result. You can then change parameters as needed to improve optimization.
Optimize lets you maintain two levels of optimization detail. You might set a lower optimization level, with fewer faces, to speed up your viewport work, and a higher level for final output in the renderer. However, you can render at either level. You can also switch to the higher level in a viewport to get an idea of what the rendered image will look like.
Renderer L1, L2: Toggle the level of display for the scanline renderer. Use Viewports L1 and L2 to change the stored optimization level. Default=L1.
Viewports L1, L2: Set the optimization level for both viewport and renderer. Also toggle the level of display for the viewport. Default=L1.
These are the basic parameters you use when adjusting the degree of optimization.
Face Thresh: Sets the threshold angle used to determine which faces are collapsed. Low values produce less optimization, but better approximations of the original shape. Higher values improve optimization, but are more likely to result in faces that render poorly (see Bias). Default=4.0.
Edge Thresh: Sets a different threshold angle for open edges (those that bound only one face). A low value preserves open edges. At the same time you can apply a high face threshold to get good optimization. Default=1.0
Bias: Helps eliminate the skinny or degenerate triangles that occur during optimization and cause rendering artifacts. Values range from 0 to 1.0 (a 0 value turns Bias off). Higher values keeps triangles from becoming degenerate. The default of 0.1 is enough to eliminate the skinniest triangles.
Auto Edge: Turns edges on and off following optimization. Turns on any open edges.Turns off any edges between faces whose normals are within the face threshold; such edges beyond the threshold are not turned on. Default=unchecked.
Last Optimize Status: Displays numerical results of optimization with exact before-and-after counts for vertices and faces.
These are parameters that let you maintain clean separation at the face level between material and smoothness boundaries.
Material Boundaries: When checked, prevents face collapse across material boundaries. Default=unchecked.
Smooth Boundaries: Lets you optimize an object and maintain its smoothing. When checked, allows only faces that share at least one smoothing group to collapse. Default=unchecked.
While the Manual Update checkbox is checked, you must click the Update button to see the optimization in the viewports. When the Manual Update checkbox is not checked, Optimize works as it used to, updating the viewport display dynamically.
Note: Please observe the following:
When using Manual Update, if any changes are made which cause the Stack to be re-evaluated, the existing optimization display will disappear. Press the Update button again to restore it.
The Renderer ignores the optimization display in the viewport, using the Optimize settings, regardless of the state of the Manual Update.
The Parameters rollout for this modifier appears.
Compare the result in the two viewports against the Before/After count.
This sets the L1 level of optimization for both the viewport and the renderer.
You see the effect immediately in a smooth shaded viewport. Do a test rendering to see the effect on the renderer.
The following parameters iare stored for each level: Face Threshold, Edge Threshold, Bias, Material Boundaries, Smooth Boundaries.