


The Skew modifier produces a uniform offset in an objects geometry. You can control the amount and direction of the skew on any of three axes. You can also limit the skew to a section of the geometry.

Skew modifier applied

Effect of moving modifier center with limits set
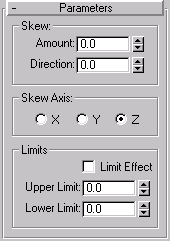
Amount: Sets the angle to skew from the vertical plane (1-360).
Direction:Sets the direction of the skew relative to the horizontal plane (1-360).
X/Y/Z: Select one of these to specify the axis that will be skewed. Note that this axis is local to the Skew gizmo and not related to the selected entity.
Limit Effect: Check this to apply limit constraints to the Skew Modifier.
Upper Limit: Sets the upper limit boundries in world units from the skew center point, beyond which the skew no longer affects the geometry.
Lower Limit: Sets the lower limit boundries in world units from the skew center point, beyond which the skew no longer affects the geometry.
You can switch between axes at any time, but only one axis setting is carried with the modifier.
The object skews to this amount beginning at the lower limit, by default the location of the modifier’s center.
The object swivels around the axis.
You can reverse amount and direction by changing a positive value to a negative value.
The skew offset is applied between these limits. The surrounding geometry, while unaffected by the skew itself, is moved to keep the object intact.
The limit settings remain on either side of the center as you move it. This lets you relocate the skew area to another part of the object.